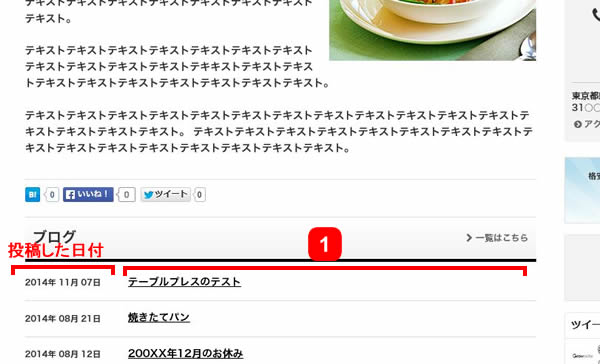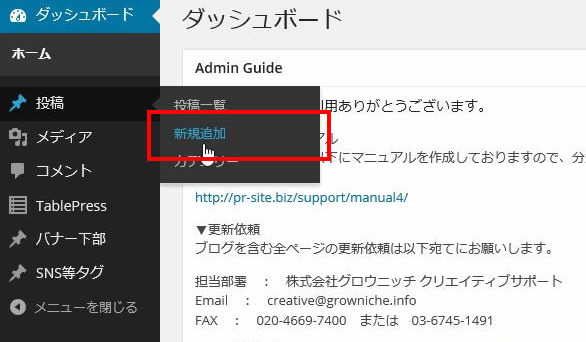
2014年 01月 24日
ログインと投稿箇所・投稿後の画面
まずはログインします。
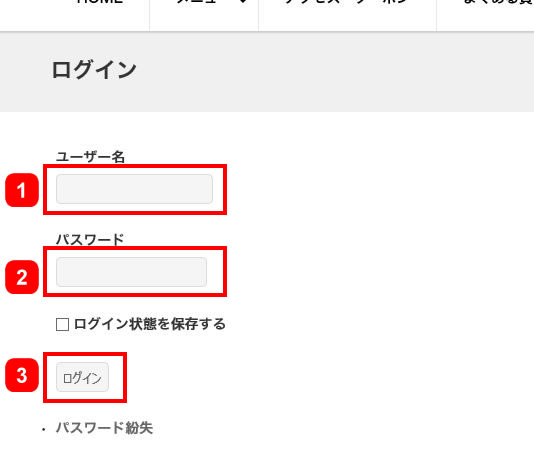
1ユーザー名を入力
2パスワードを入力
3ログインボタンをクリック
※管理画面ログインURL、ユーザー名、パスワードは、ビジネスプラン以上をご契約の場合、サポートより制作完了時にご連絡しております。ご連絡内容を紛失された場合、前担当者から正式に引き継がれなかった場合など、ご不明の場合はお問い合わせください。
新規投稿画面を開く
管理画面の左ナビゲーションから、「投稿」>「新規追加」の順序で新規投稿ページに遷移します。
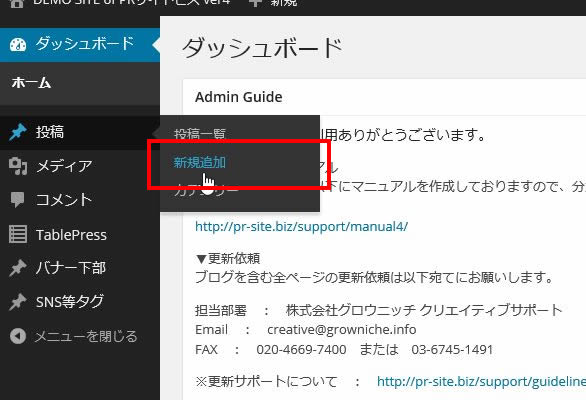
下記3か所の操作で最低限の記事が投稿可能です。
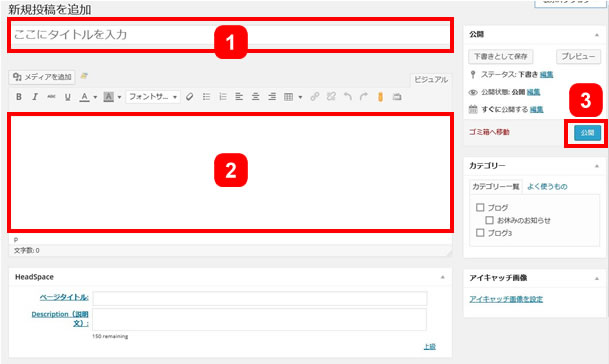
1記事のタイトルを入力
2記事の本文を入力
3「公開」ボタンをクリック
ホームページでの見え方1:ブログページ
ブログでは「投稿された日付」、1「タイトル」、2「記事本文」が下記の通り反映されます。
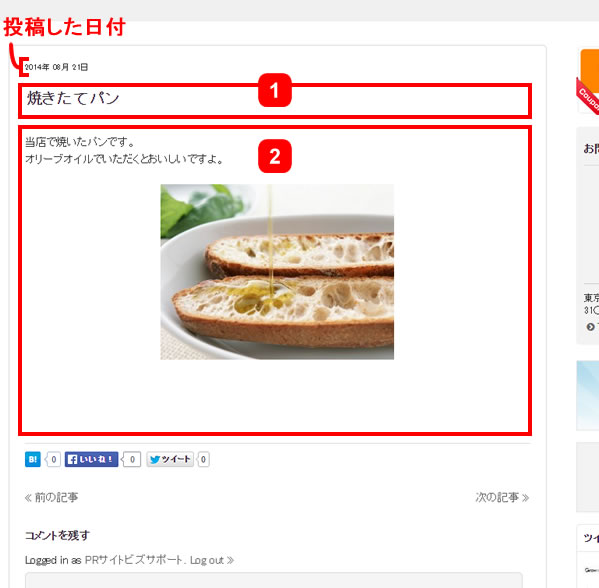
ホームページでの見え方2:HOME
HOMEではブログ一覧(または、お知らせ一覧)のエリアに、投稿日と1「タイトル」のみ下記の通り反映されます。タイトルは記事の内容が分かりやすいものがお薦めです。