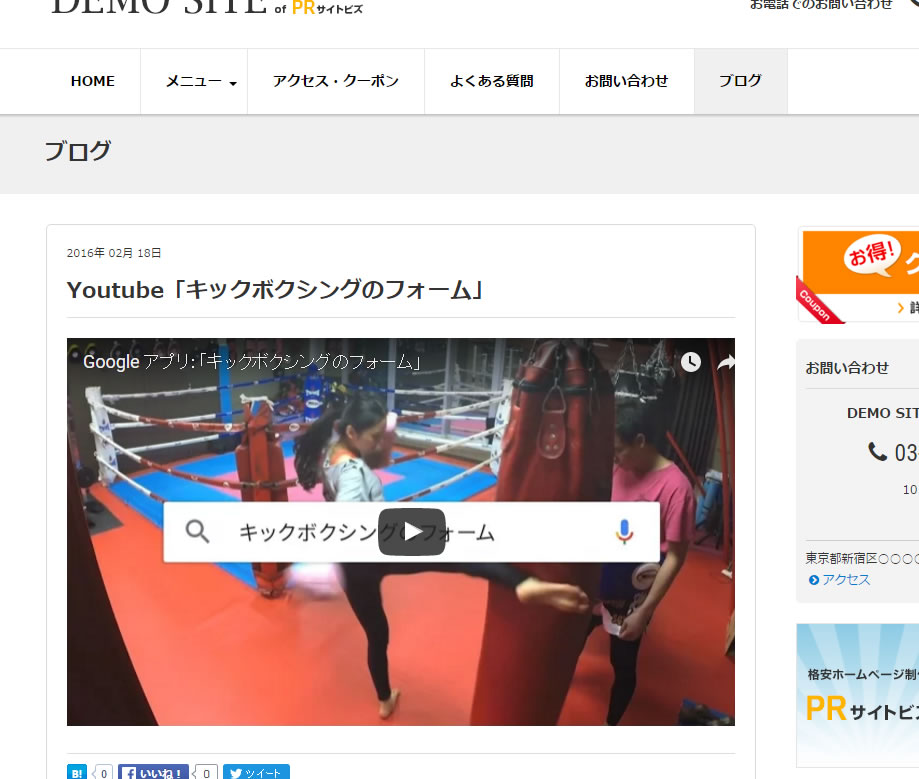
2016年 02月 18日
YouTubeを投稿に埋め込む
PRサイトビズのテンプレートでは、YouTubeを簡単に投稿に埋め込む事ができます。
※YouTubeをアップロードする場合はGoogleのサポートサイトの「動画のアップロード」をご確認ください。
1.YouTubeのURLを取得
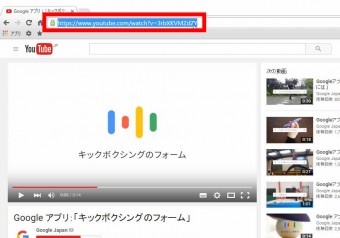
上画像のように、アドレスバーにあるURLをコピーします。
※後で貼り付けるのでブラウザを開いておくかメモ帳などに保存するのがおススメです。
2.投稿画面で「メディアを追加」を選択
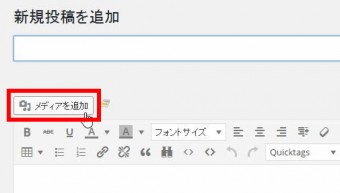
上画像の通り、Youtubeを埋め込みたい箇所にカーソルがある状態で「メディアを追加」をクリックします。
3.URLから挿入
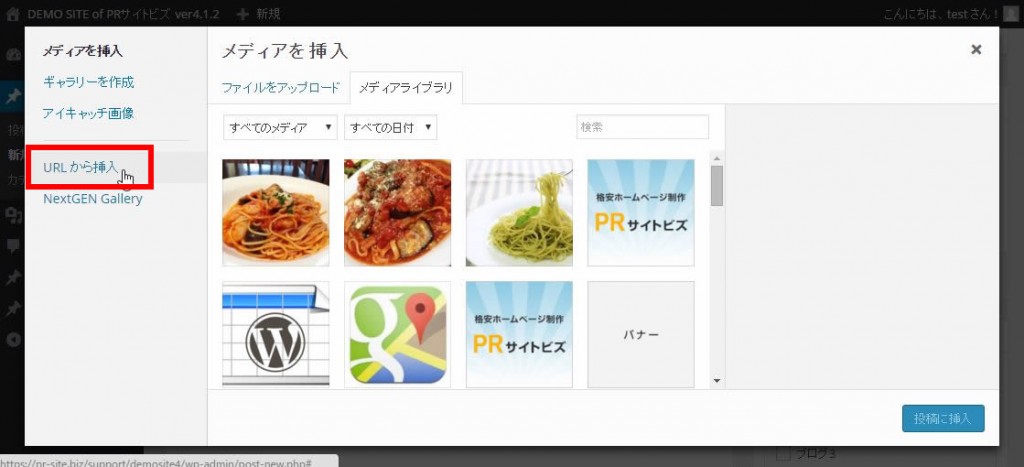
上画像のように、通常「メディアを挿入」では、画像や写真を選択する画面になっていますが、
YouTubeを選ぶ場合は、左ナビゲーションにある「URLから挿入」を選択します。
4.YouTubeのURLを貼り付ける

赤枠のところに、先ほど取得した挿入したいURLを貼り付けます。
5.投稿に挿入
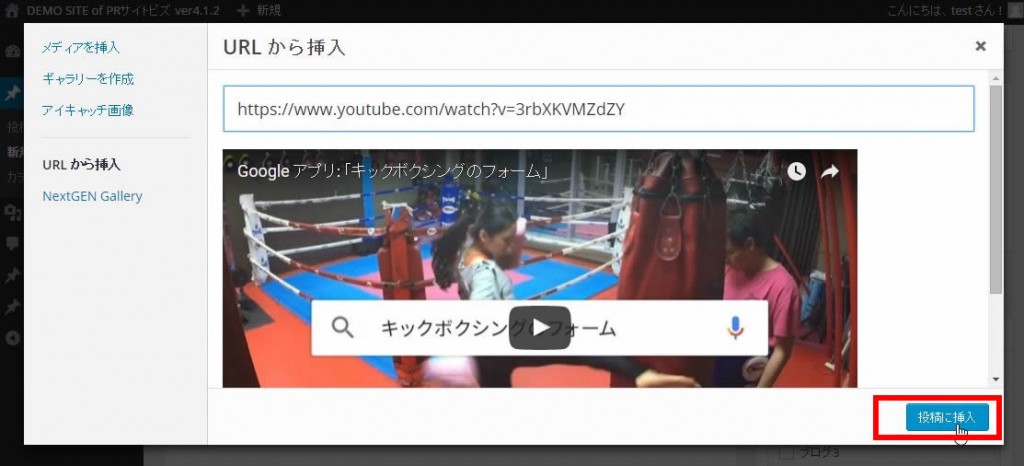
貼り付けると、YouTubeのプレビューが表示されます。
貼り付けたい動画であれば、そのまま「投稿に挿入」ボタンを押します。
6.公開
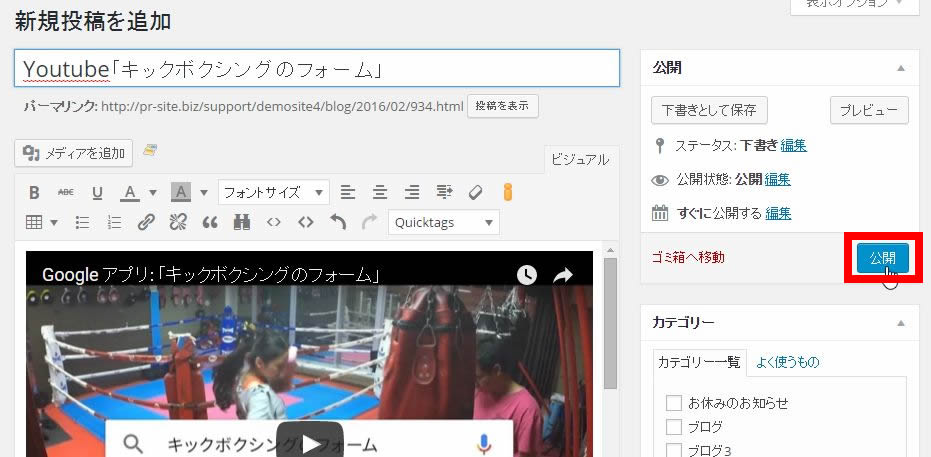
記事の入力が完了したら、公開します。
7.記事の確認
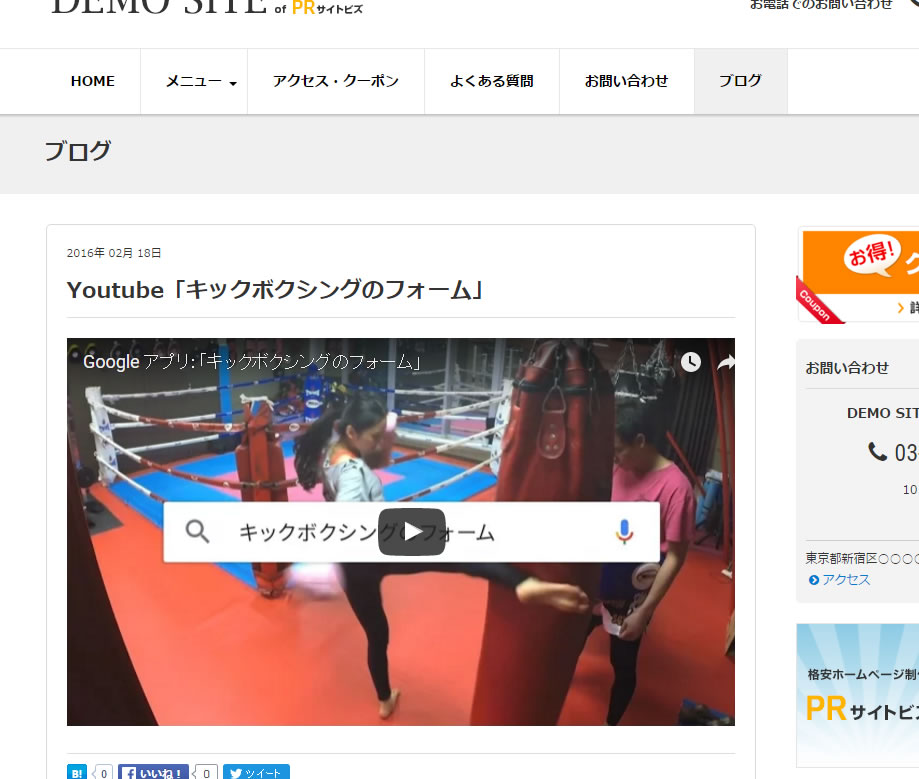
投稿の状態を確認してみましょう。
PRサイトビズのテンプレートは、適正サイズに調整されるようになっています。
以前のバージョンをお使いの方は適正サイズに表示されない場合もございますので、
その際は、サポートまでご連絡ください。
