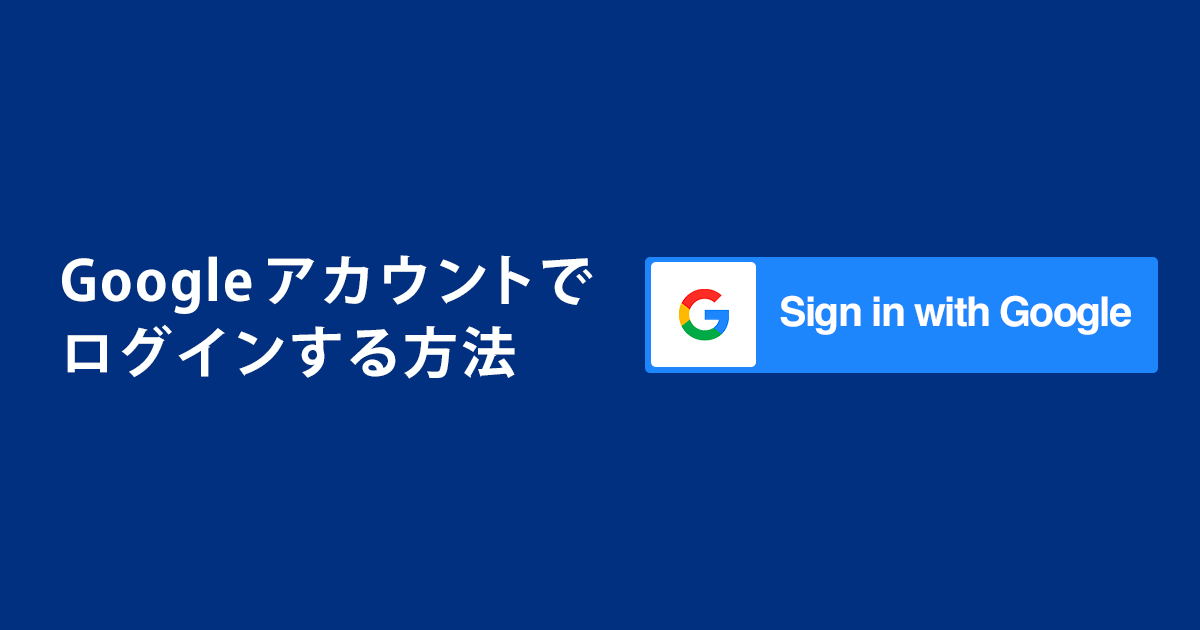
これまで、Wordpressへログインする際には、Wordpressに設定のメールアドレスとパスワードを入力する必要がありました。
せっかくブログを書こうと思い立っても、「ログインパスワードを忘れてしまった・・」という方も多いかと思います。
新しいログイン方法として、Googleアカウントでログインする方法をご案内します。
※あらかじめGoogleアカウントの紐づけが必要になります。詳しくは下記に記載します。
1.ログイン画面を開く
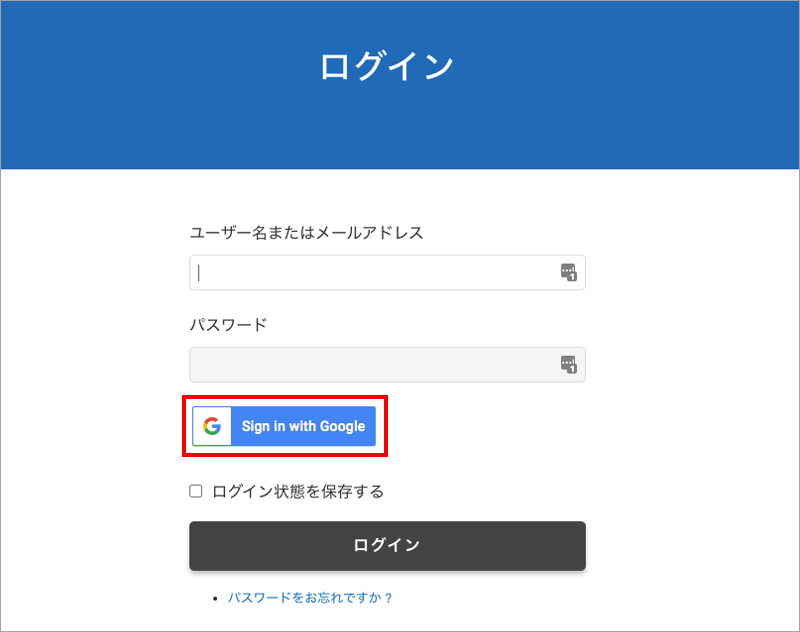
ユーザー名、パスワードを入力する欄の下に、「Sign in with Google」 というボタンをクリックします。
2.Googleアカウントログイン画面でアカウントを選択
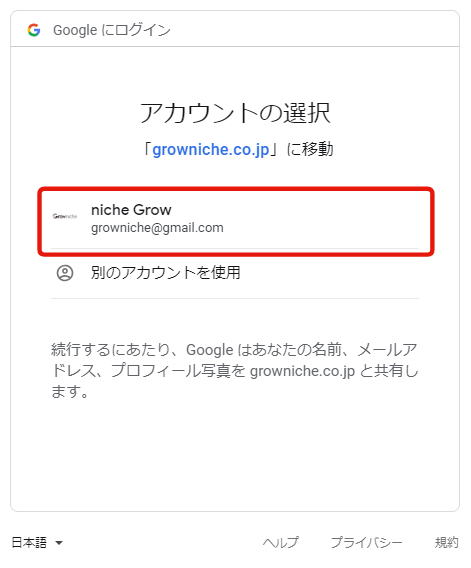
ページが切り替わり、Googleへのログイン画面が表示されます。
該当するアカウントをクリックすると、Wordpressにログインでき、ダッシュボードが表示されます。
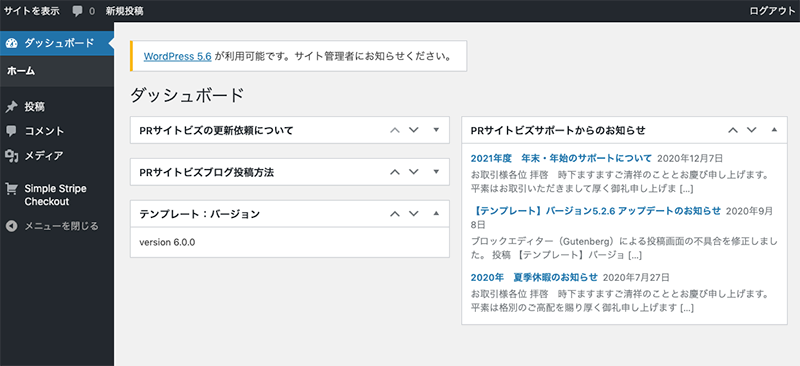
上記はすでにGoogleアカウントをご利用がある場合の流れになります。
新しいGoogleアカウントを使用して初めてログインする場合
WordPressログイン画面の「Sign in with Google」リンクをクリックすると、Googleアカウントのログインページに切り替わります。
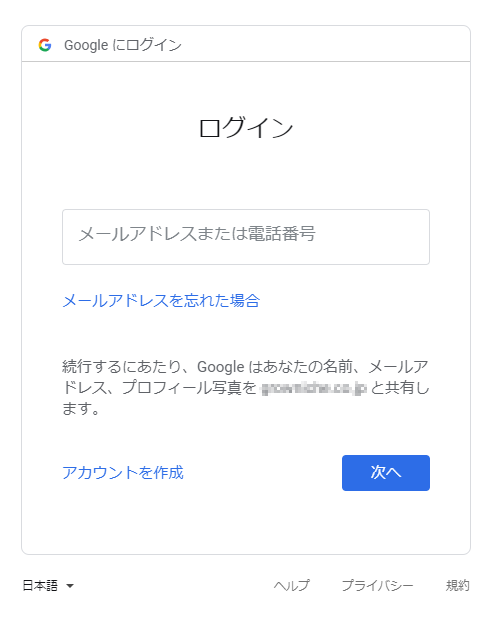
Gmailアドレスを入力し、「次へ」をクリックしパスワードを入力します。
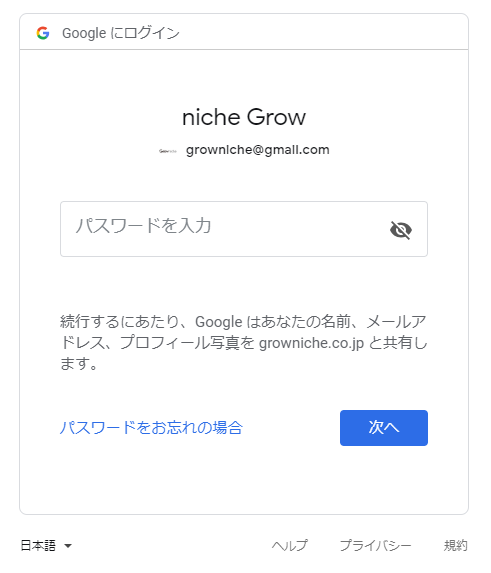
「次へ」ボタンをクリックすると、ページが切り替わり、Wordpressのダッシュボードが表示されます。
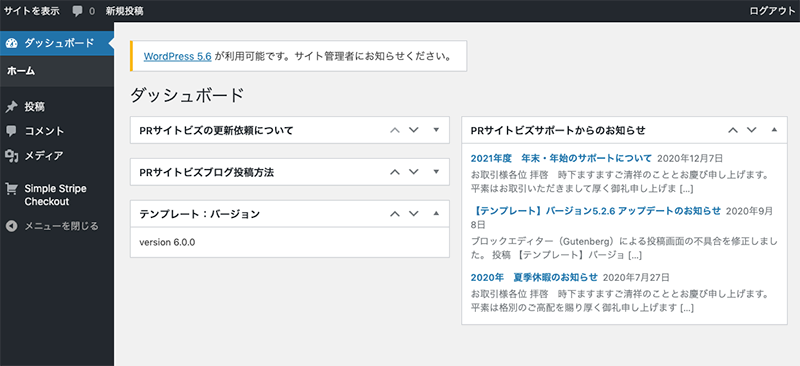
Googleアカウントでログインできるように設定する
すでにGoogleアカウントをお持ちで、日常的にGmailを使用しているという方へはぜひおすすめしたい新ログイン方法ですが、この方法をご利用になるためには、事前にWordpress側でGmailアドレスの設定が必要になります。
Googleアカウントによるログイン設定をご希望される方は下記お申込みフォームよりお申込みをお願いします。(設定は無料ですのでお気軽に!)
またご不明点などございましたら担当までお問合せください。
こちらもぜひご覧ください!
Googleが提供する企業向けのクラウド型サービスG Suiteを利用することで、貴社独自のドメイン(例:info@growniche.co.jp)でGoogleアカウントを持つ事ができ、Googleが提供するサービスを社内共有しながらグループウェアとして活用できます。
グロウニッチではG Suiteの代行設定サービスも行っております。
ぜひ下記にて詳細をご覧ください。
