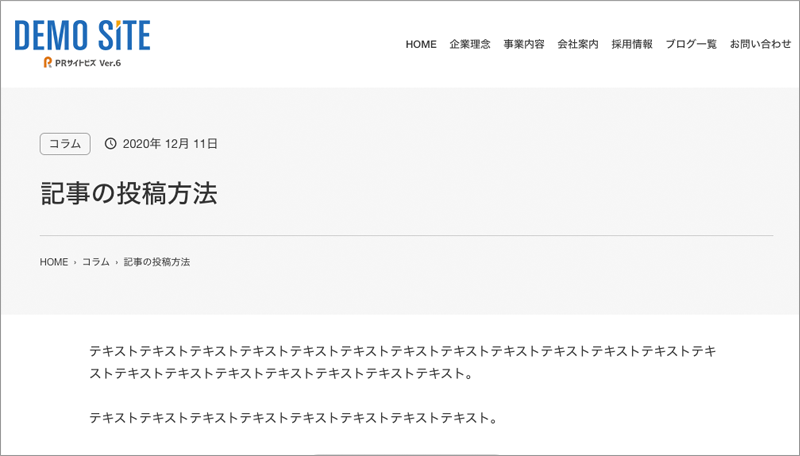新規投稿画面を開く
管理画面の左ナビゲーションから、「投稿」>「新規追加」で新規投稿ページを開きます。
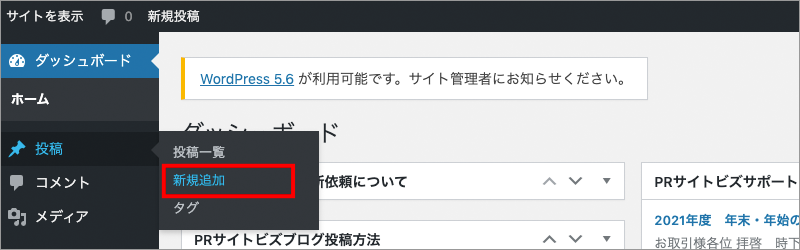
タイトルと文章の入力
記事タイトル入力欄と段落ブロック(テキスト入力欄)がひとつ用意された状態になってるので、「タイトルを追加」をクリックしタイトルを入力します。
「文章を入力~」と書いてあるところをクリックし、文章を入力していきます。
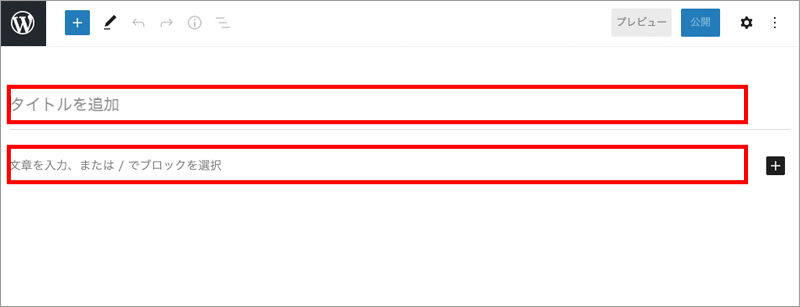
記事を公開する
ページ上にある「公開する」ボタンをクリックします。
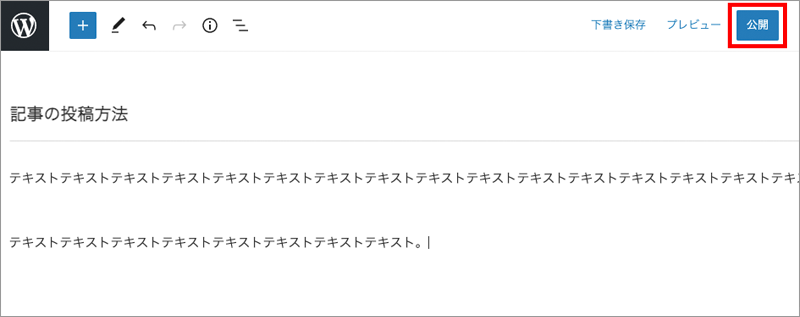
すると「公開しても良いですか?」という文章が出ます。
問題なければもう一度公開ボタンをクリックし公開は完了です。
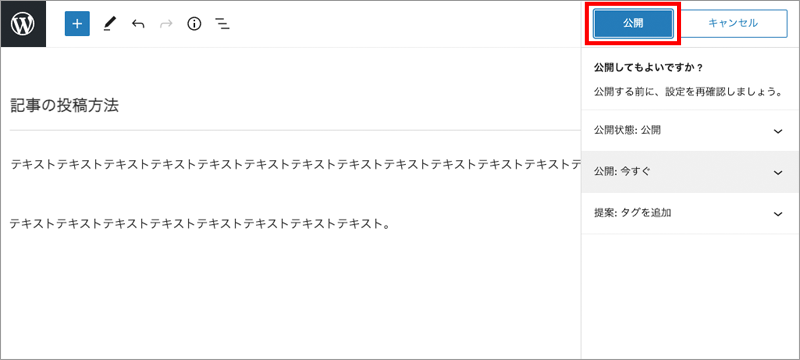
公開ページの確認
公開が完了すると以下のページが表示されるので”投稿を表示”をクリックし公開ページを確認しましょう。