
Stripeアカウント開設後、そのままでは、実際にクレジットカード決済で収納する事ができません。その為の操作を以下にあげます。
➀メールアドレスの確認を行う
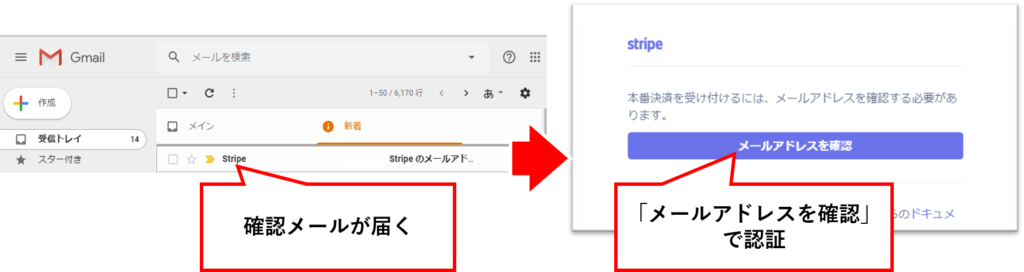
作成したアカウントのメールアドレスへ確認メールが届いていますので、「メールアドレスを確認」を行います。
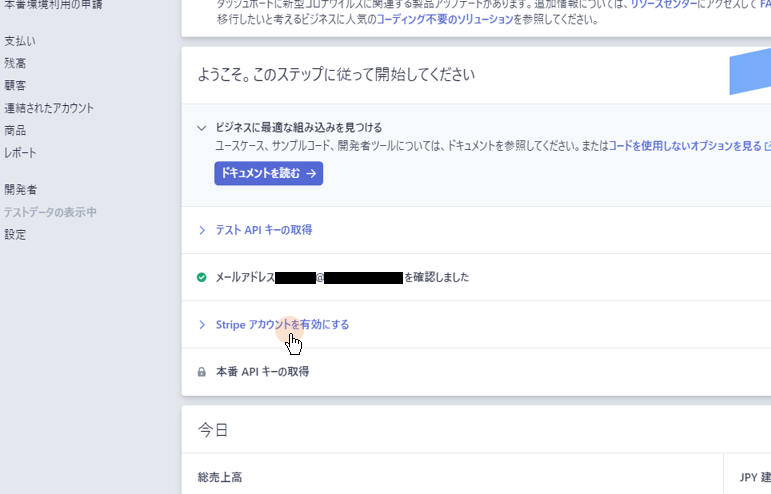
メールアドレスの確認が完了すると、ロックされていた「Stripe アカウントを有効にする」が開放されますので、次のステップに進みます。
②Stripeアカウントを有効にする
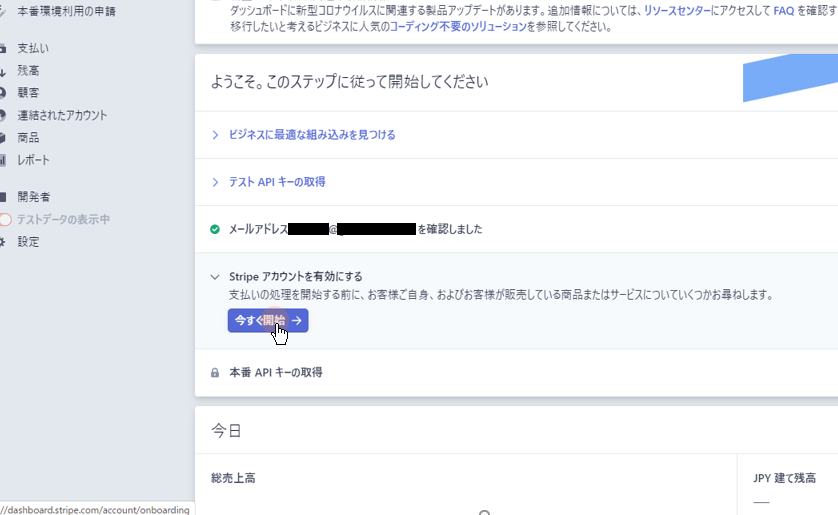
「Stripe アカウントを有効にする」を開き、「今すぐ開始」を選択します。
アカウント有効にするために必要事項を入力する
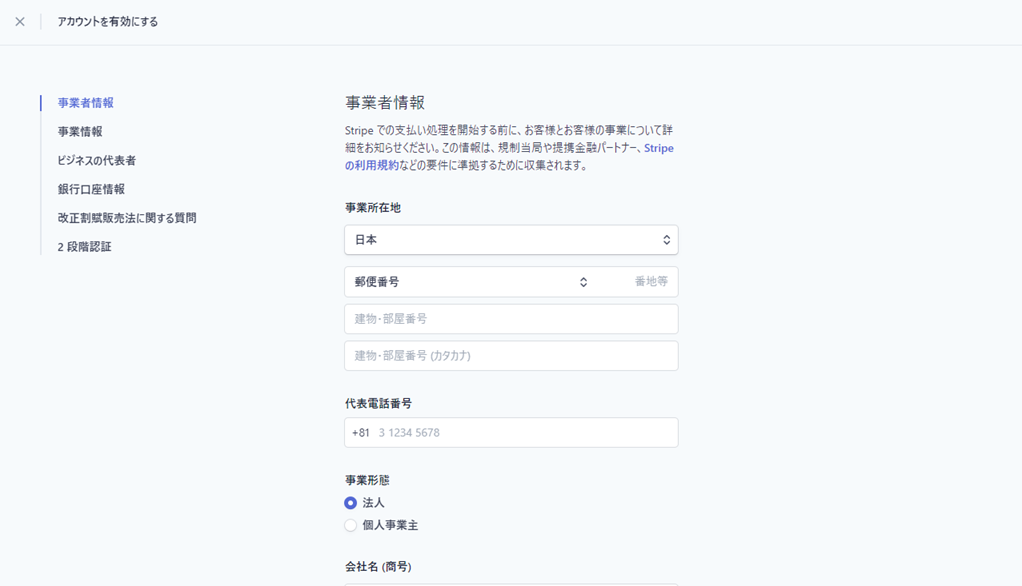
アカウントを有効にする為に以下を設定します。最低限、ユーザーが安心して決済できる為の情報入力です。比較的容易なStripeなので、早ければ数分で入力できますので、正しい情報を入力していきましょう。
- 事業者情報 屋号や住所、連絡先など
- 事業情報 本決済を使うURLや業種、お問い合わせ先など
- ビジネスの代表者 代表者の情報
- 銀行口座情報 決済後に振り込む先の口座情報
- 改正割賦販売法に関する質問 法律に伴う質問事項
- 2段階認証 限られた人のみアクセスできる為に必須です
改正割賦販売法に関する質問の補足
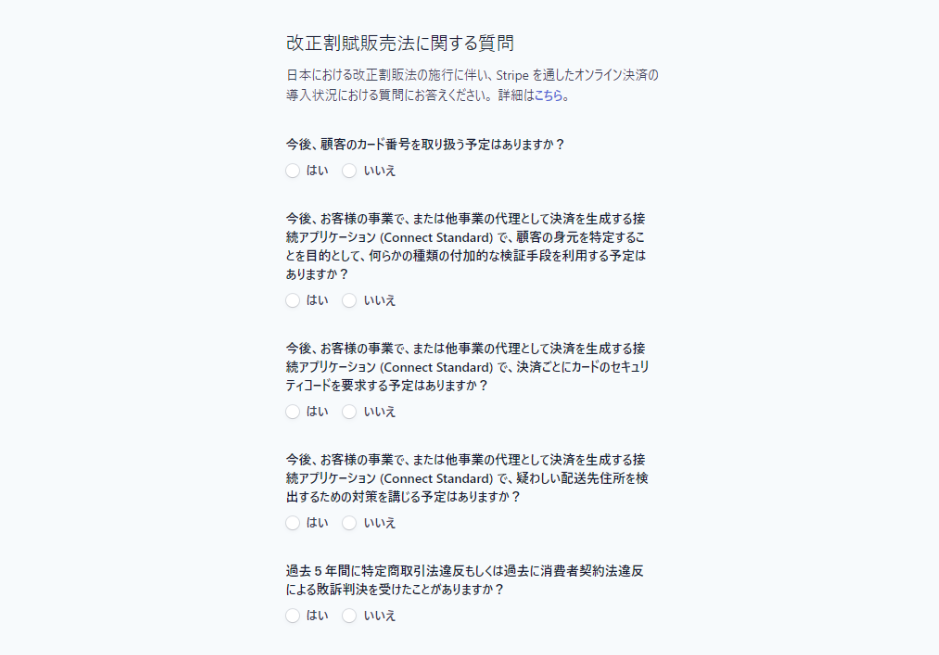
とても重要な事項なので、熟読の上回答する必要があります。
特に問題なくWebサイトでシンプルに決済機能を使う場合は、すべて「いいえ」で有効にできます。
※万が一、支払いでトラブルがあった場合は見直してもいいかもしれません。
③本番APIの取得が開放
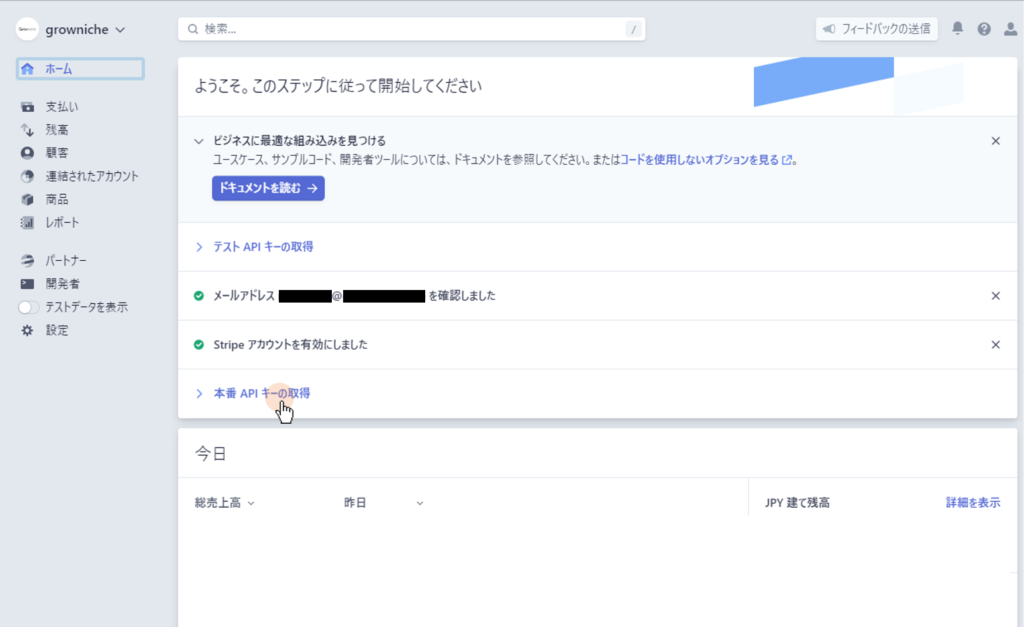
以上で、本番APIが取得できるようになります。
