
PRサイトビズでは、Stripe(ストライプ)を使ったクレジットカード決済機能が使えます。ご利用頂くには、まずアカウントの開設が必要になります。
Stripeのサイトにアクセス
まず、Stripeのサービスサイトにアクセスします。
stripe.com/jp
HOME画面が開きましたら、「今すぐ始める」をクリックします。
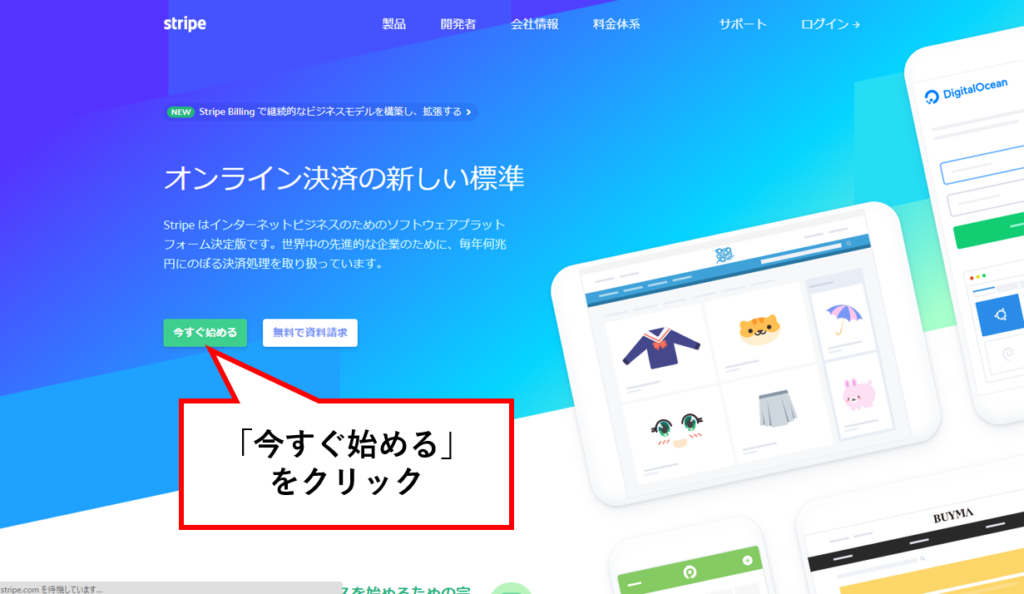
「Stripeアカウントを作成」をクリック
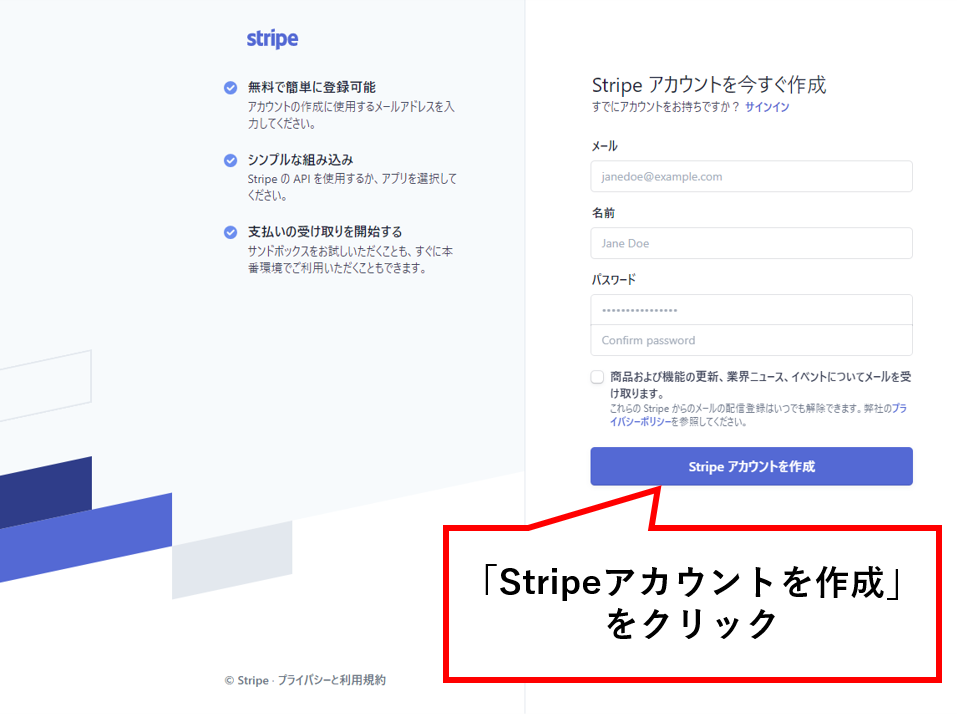
- メールアドレス
- 名前
- パスワード
以上の必要事項を入力し、 「Stripeアカウントを作成」をクリックします。
開設
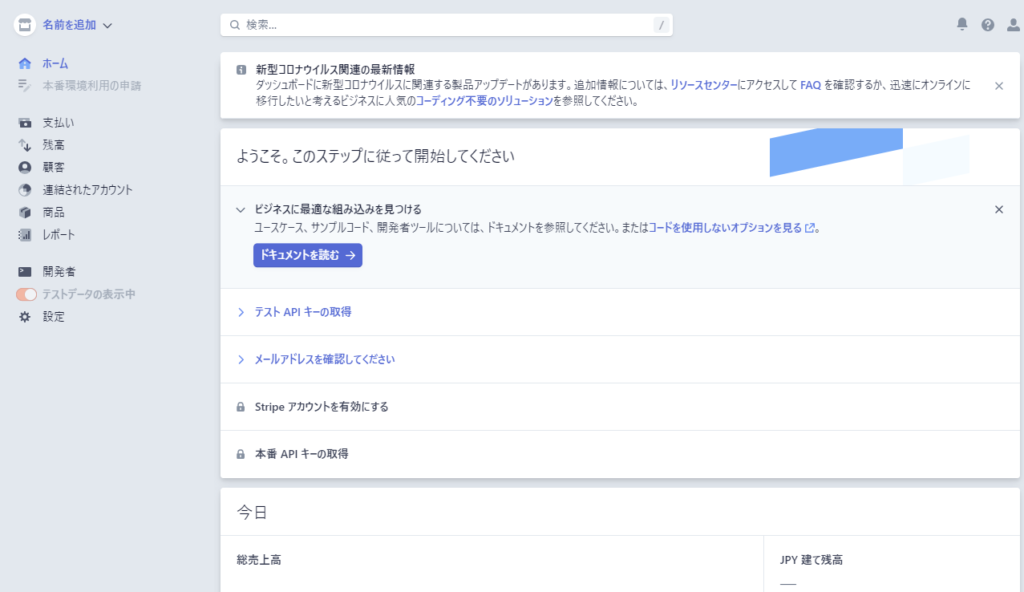
上記の画面が確認できましたら、まずはアカウントが開設されました。
「テストAPIキーを取得」して、決済をテストする事が可能です。
ただし、このままでは本当のクレジットカード決済ができません。すぐに有効化したい場合は以下ページを参考にしてください。
Stripeの本番APIキーを有効にする為の操作
