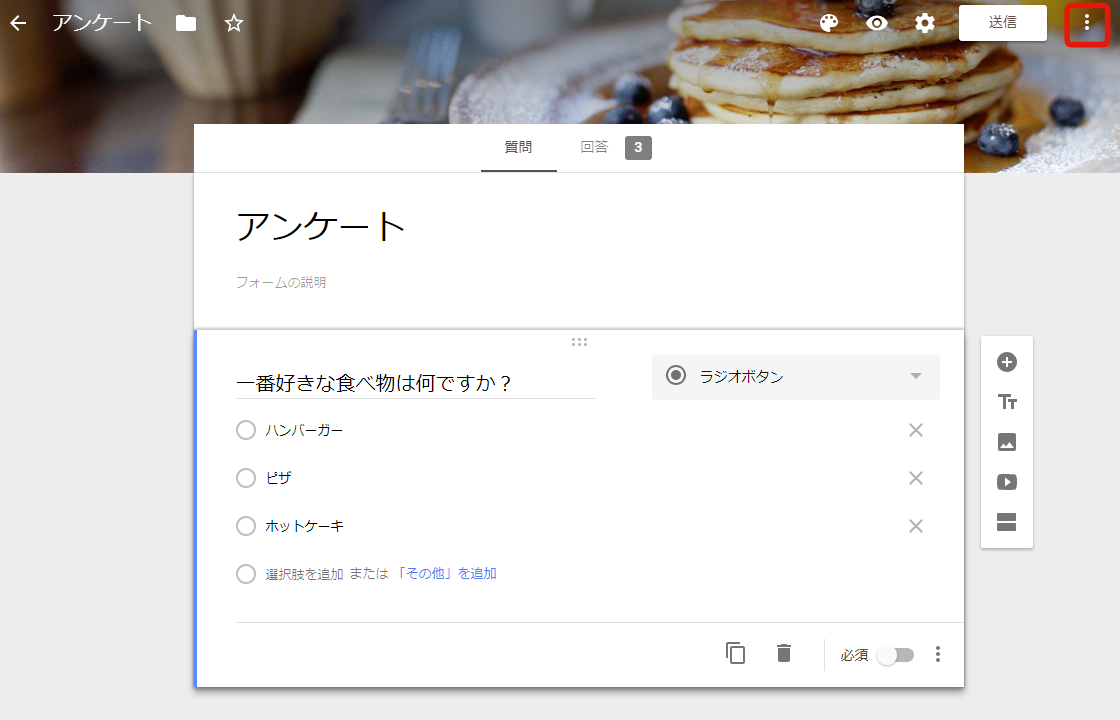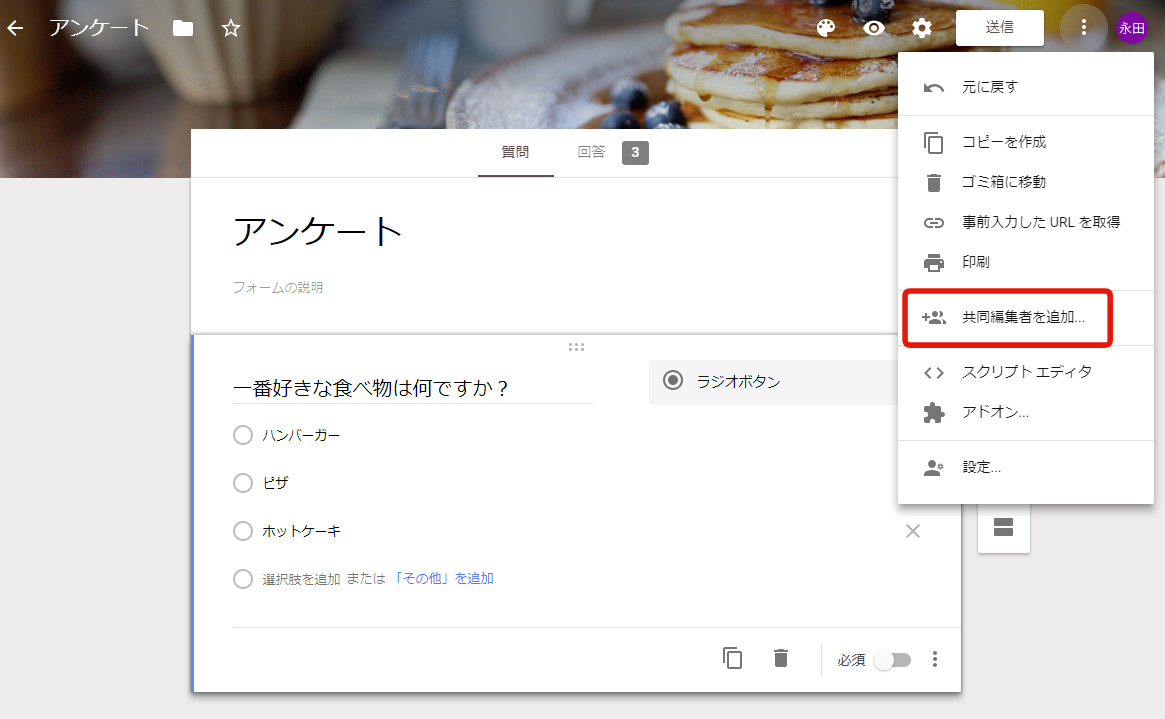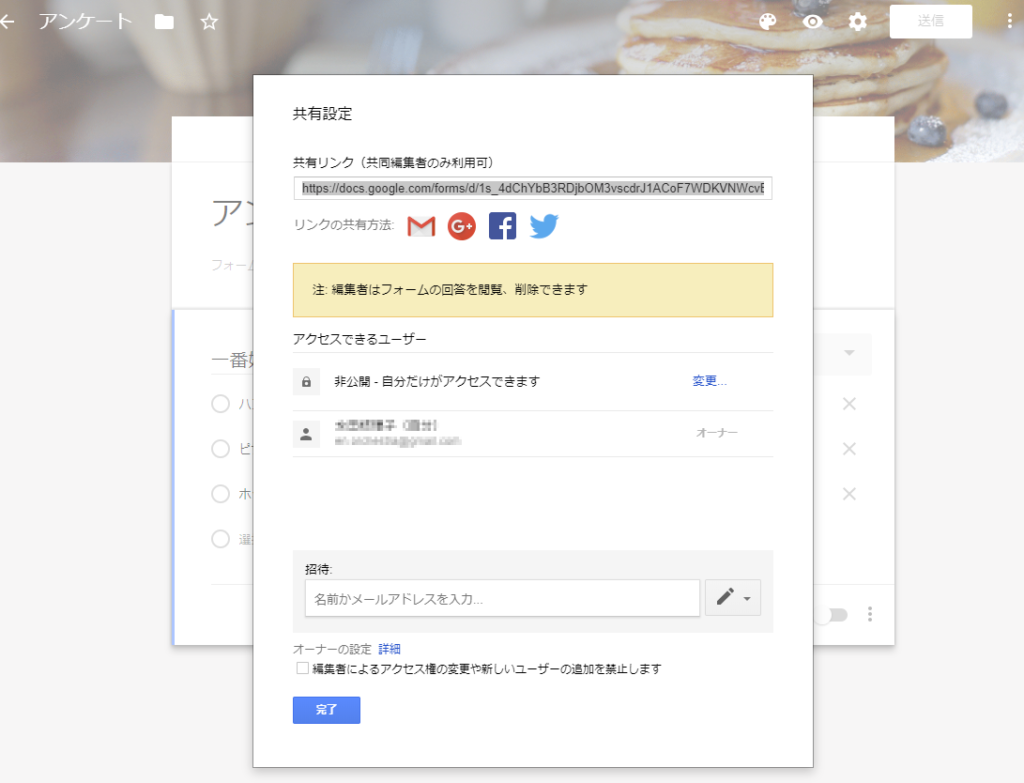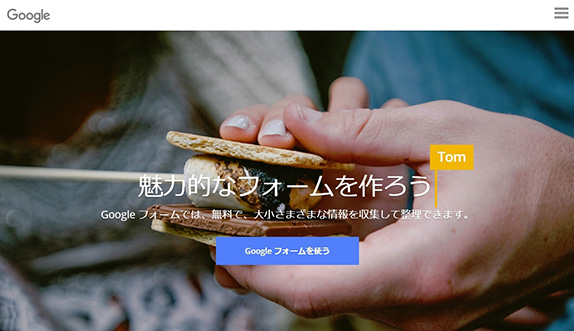
Google フォームは、詳細設定が可能なアンケートフォームを簡単に作成でき、その回答を蓄積・分析できる無料サービスです。
Google フォームについて
顧客へのアンケート、イベント参加者の管理、人気投票、メールアドレスの収集などに活用できるアンケートフォームが無料で作成できます。
カラーイメージや画像、動画の挿入なども可能でカスタマイズも簡単、見やすく魅力的なフォームデザインが特徴です。
あらかじめ用意されているテンプレートもあり、または自作のテンプレートを保存もできるので、定期的に使用するフォームなども管理できます。
フォームのURLを対象者へ案内するか、またはサイトやブログへの埋め込みも可能です。
ページ上で回答が確認できるほか、Googleスプレッドシートへの同期もワンクリック、データとして管理・分析も可能です。
Google フォームを開く
Google フォームは、Googleアカウントにログインし使用します。
Google form
https://docs.google.com/forms/
上記URLをクリックしGoogle フォームを開くと、Googleアカウントにログインされていない場合は下記のログイン画面に切り替わります。
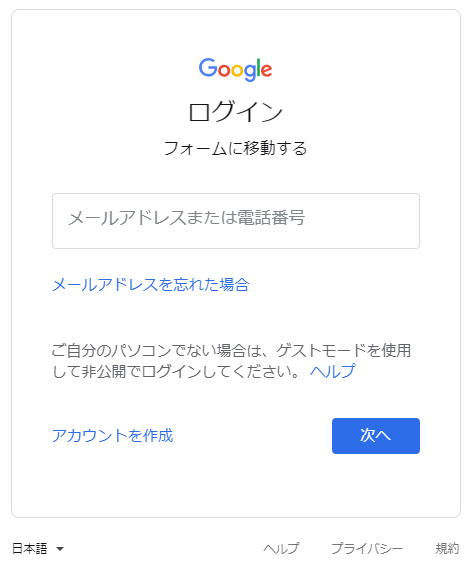
お使いのGoogleアカウントにログインをしてください。
もし、すでにGoogleアカウントにログインした状態で上記URLを開くと、フォームのトップページが開きます。
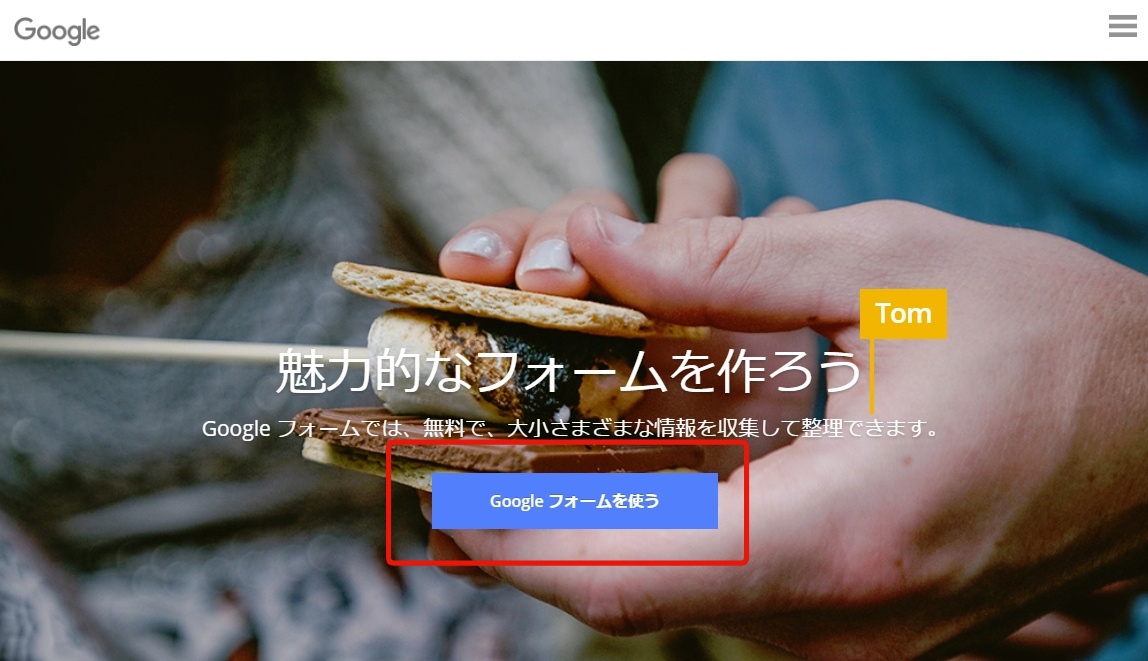
「Google フォームを使う」をクリックします。
下記が、初めてGoogle フォームを開いた際の画面です。
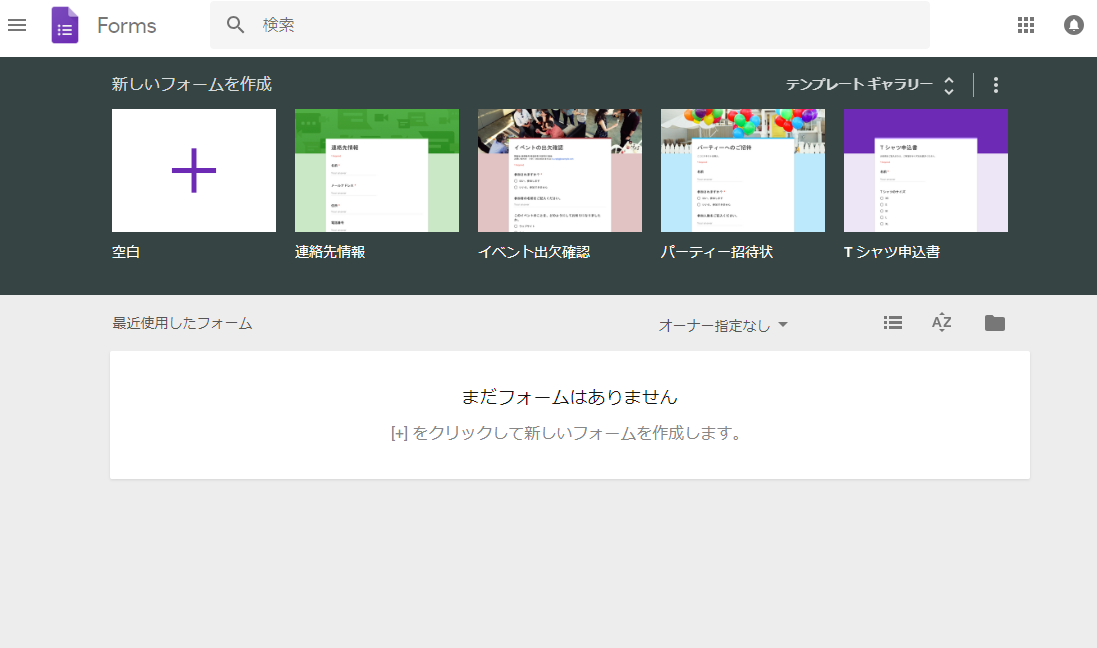
上段にGoogle フォームのテンプレートが並んでいます。
これまでに作成したフォームがある場合は下段に表示され、いつでもアクセスできます。
フォームを作成する
「新しいフォームを作成する」をクリックします。
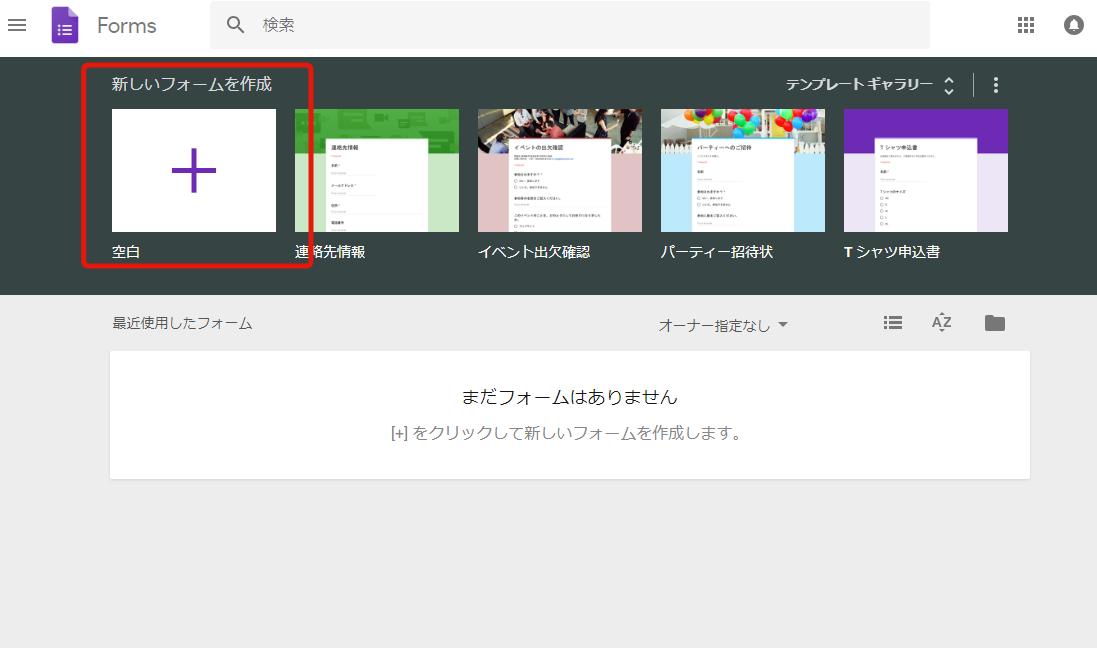
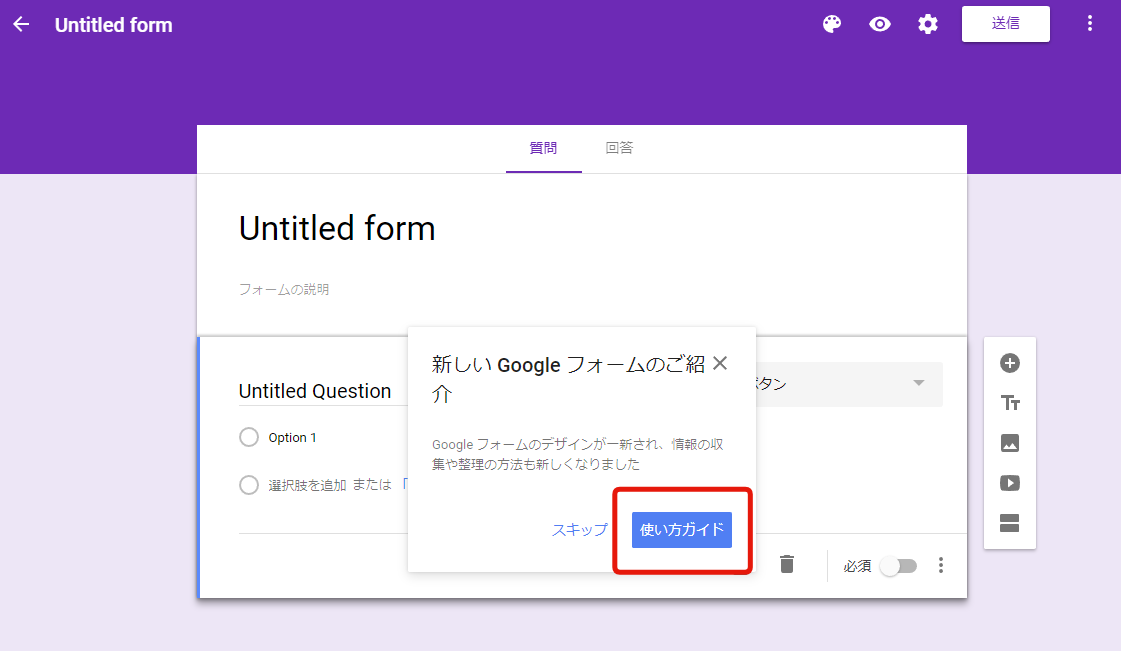
フォームの必要事項を作成していきます。
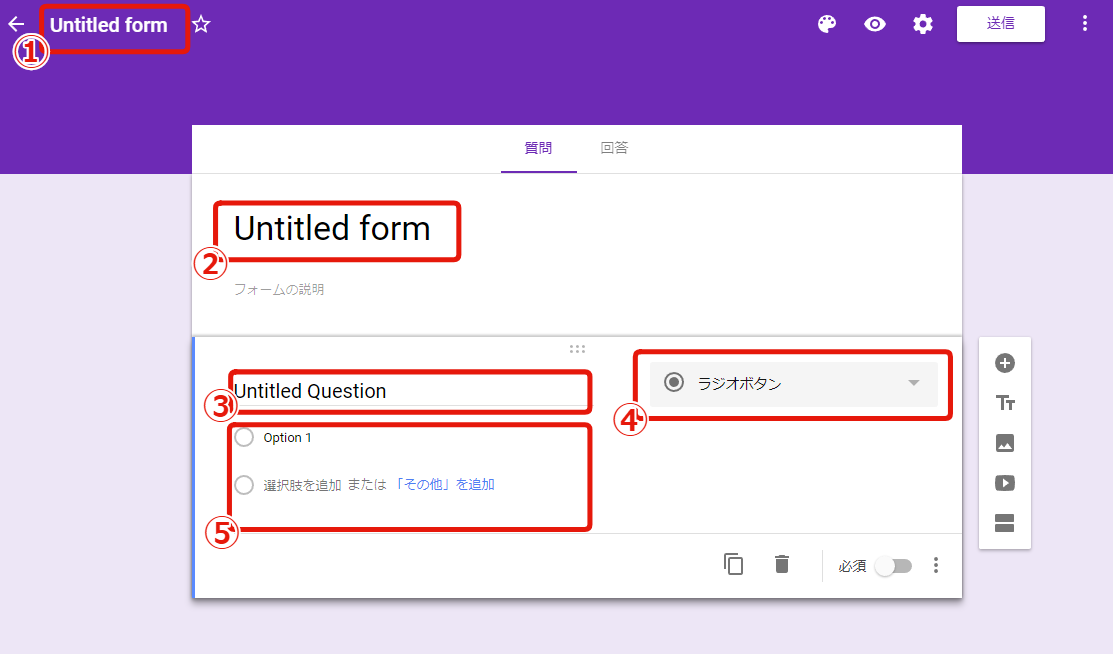
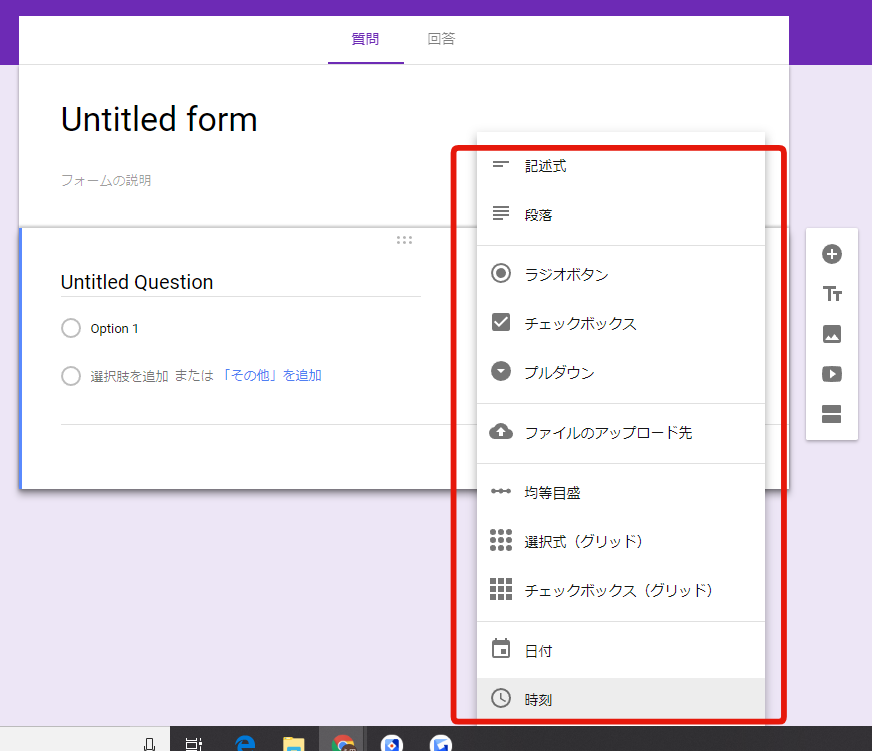
- 記述式・・・短い自由回答欄
- 段落・・・長めの自由回答欄
- ラジオボタン・・・複数の回答例から一つを選ぶ質問の場合
- チェックボックス・・・複数の回答例から複数にチェックを入れる場合
- プルダウン・・・項目をクリックし、複数の選択肢を表示させる場合
- ファイルのアップロード先・・・ファイルをアップロードするボタンを設置
- 均等メモリ・・・横一列に並んだ選択肢からひとつを選ぶ場合
- 選択肢(グリッド)・・・複数行・列の選択肢を並べてひとつを選ぶ場合
- チェックボックス(グリッド)・・・複数行・列の選択肢から複数にチェックを入れる場合
- 日付・・・日付を選ぶ回答の場合
- 時刻・・・時刻を入力する回答の場合
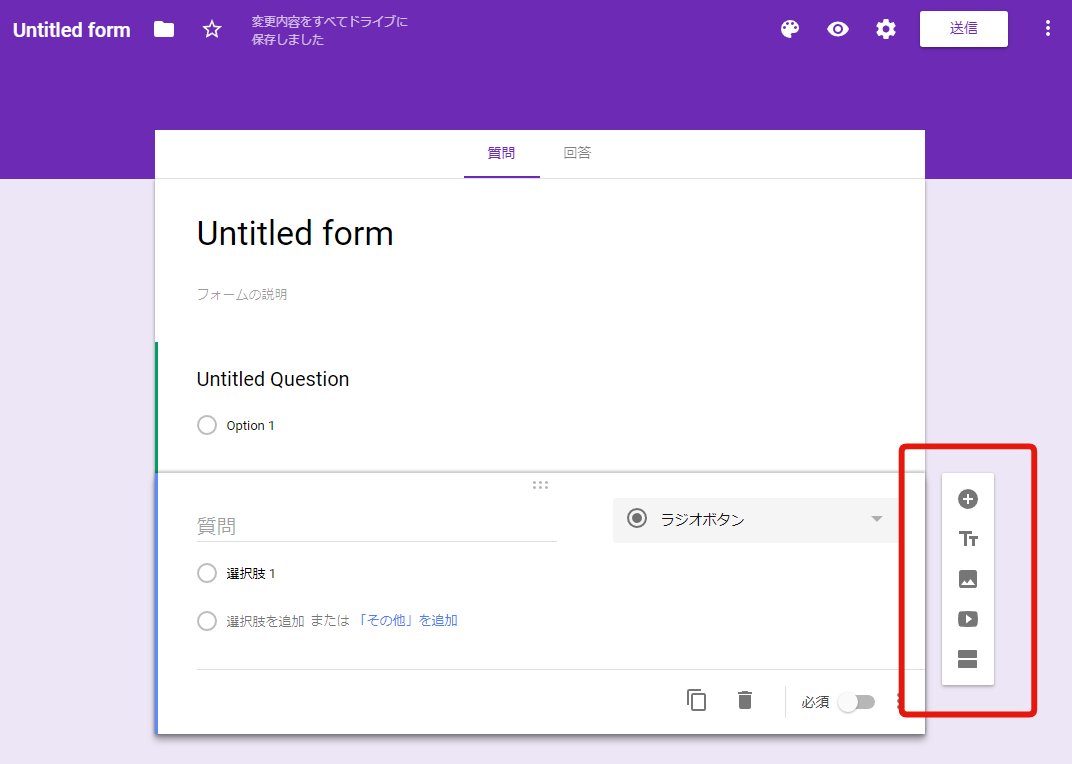
- 質問
- タイトルと説明
- 画像
- 動画
- セクション
が追加可能です。
フォームデザインを変更する
デザインをカスタマイズし、より自社サイトやブログの雰囲気に近い印象に編集することも可能です。
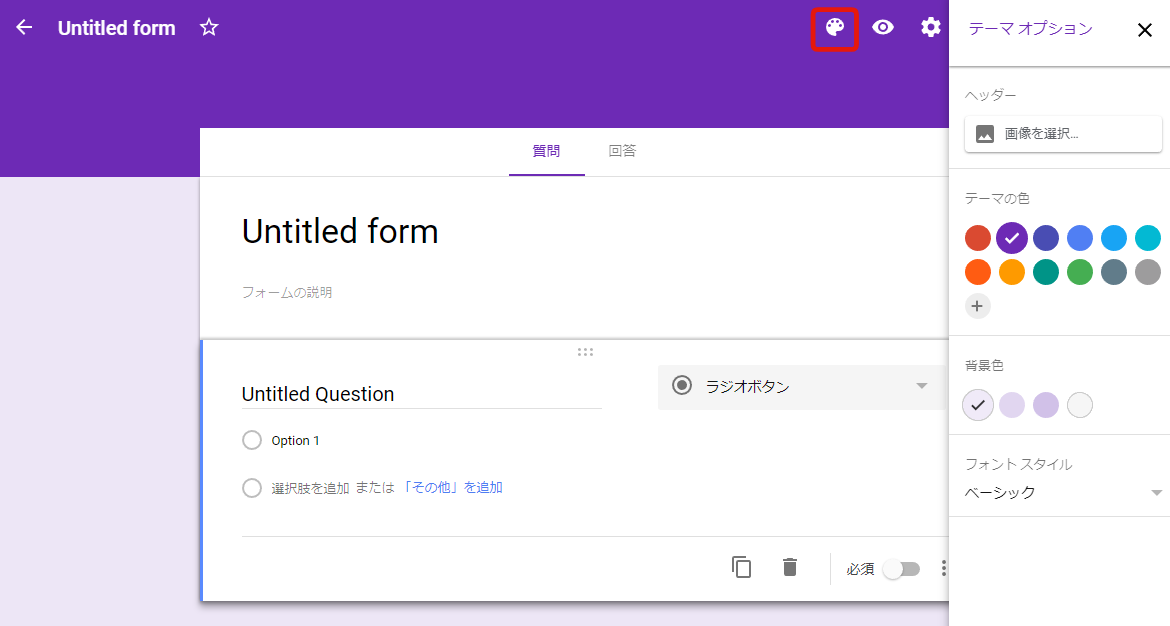
右上のパレットをクリックすると、
- ヘッダー(上部紫色の部分)の画像の挿入
- フォームのテーマカラー
- 背景色
- フォントスタイル
を選ぶことができます。
下記は、「テーマの色」で青を選んでみました。
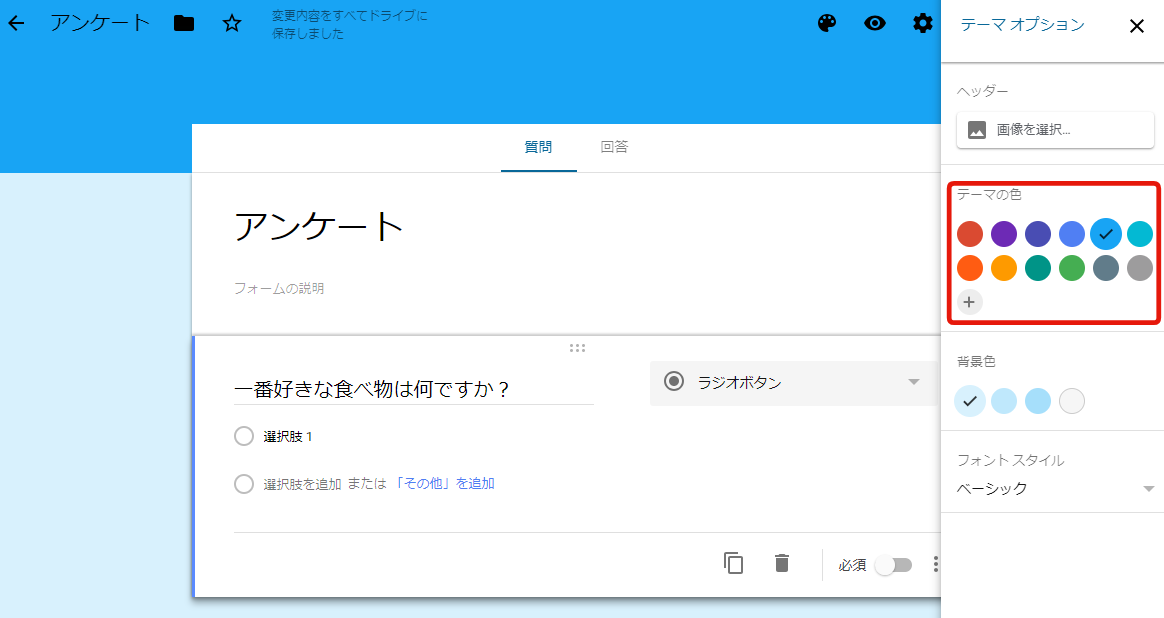
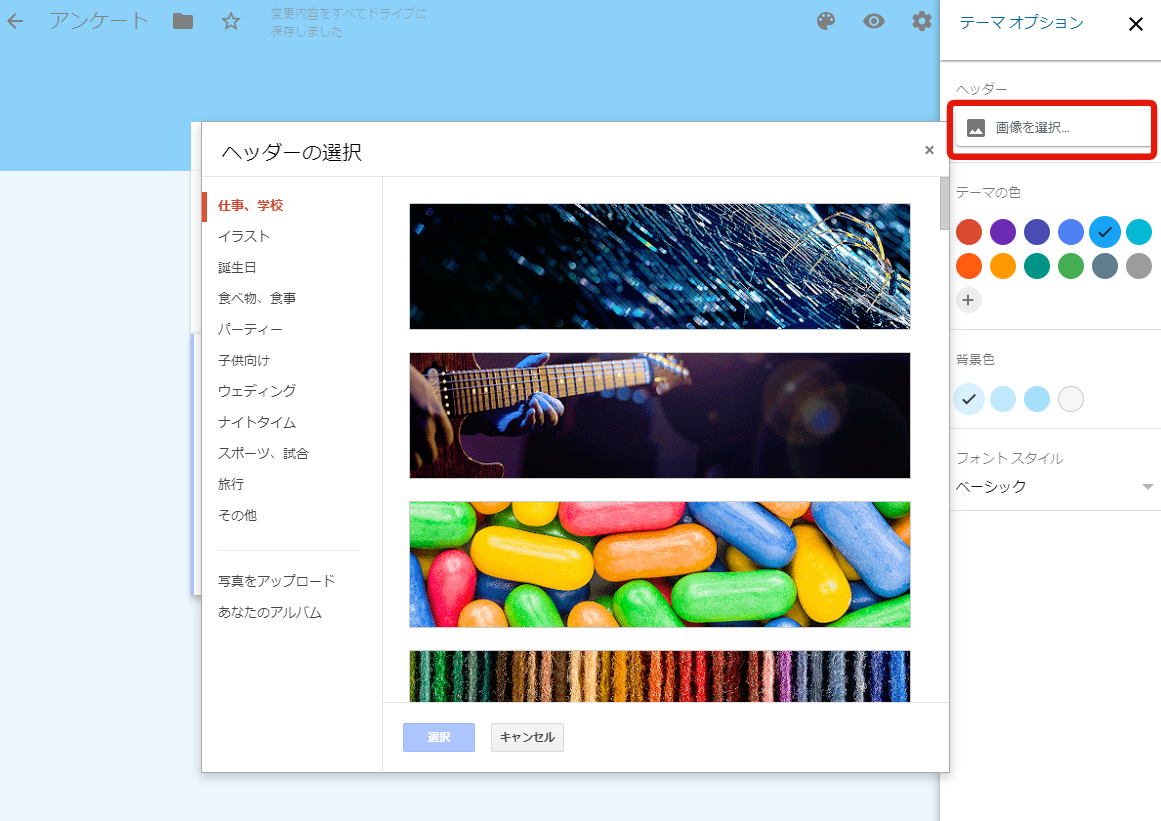
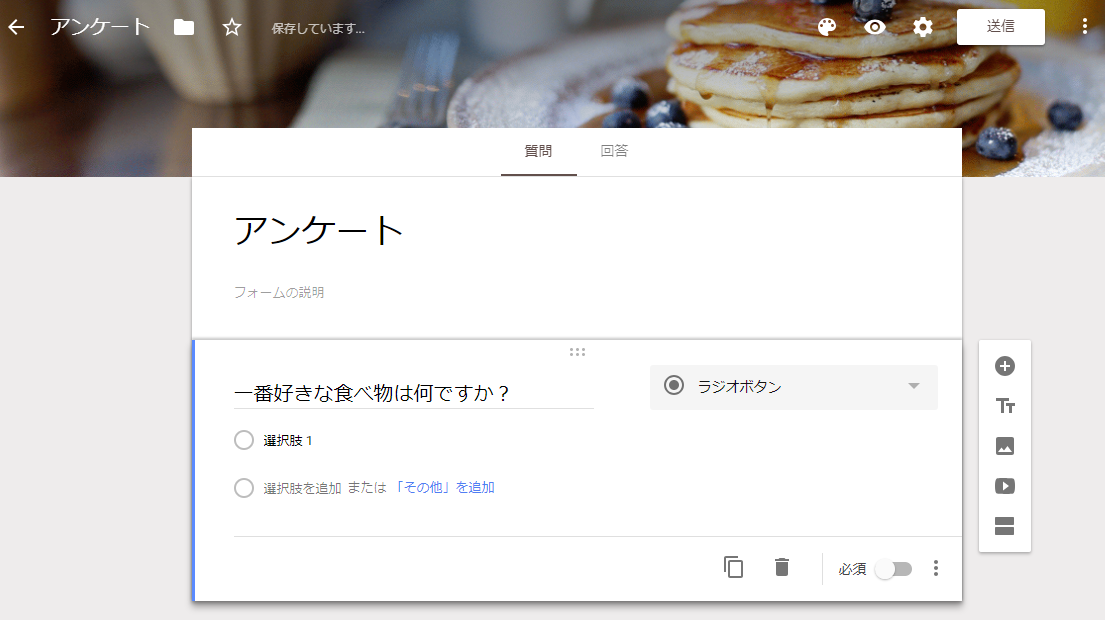
作成したフォームを確認する
ページ右上の目のアイコンをクリックすると、作成したフォームをプレビューできます。
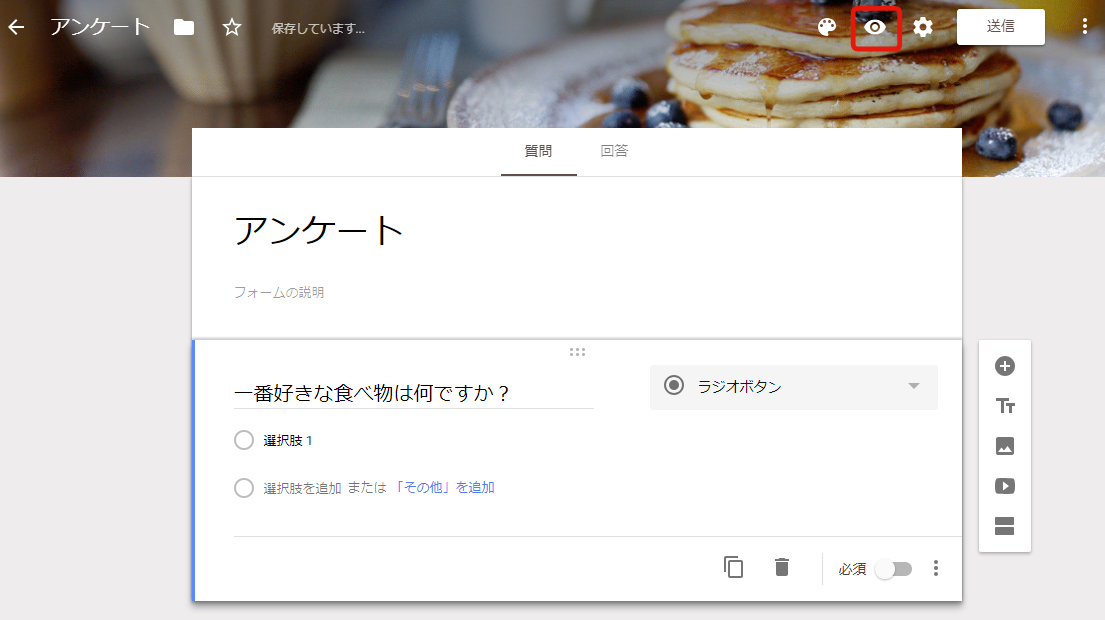
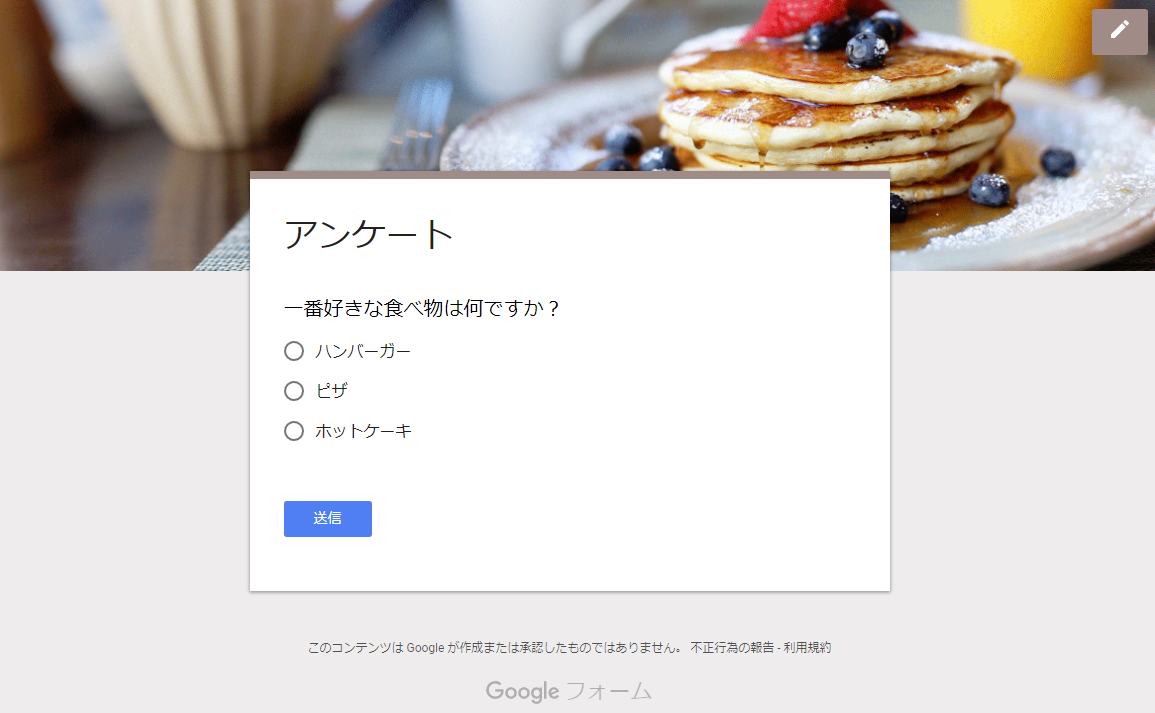
フォームの設定を変更する
ページ右上のネジのアイコンをクリックすると、フォームの設定を確認・変更できます。
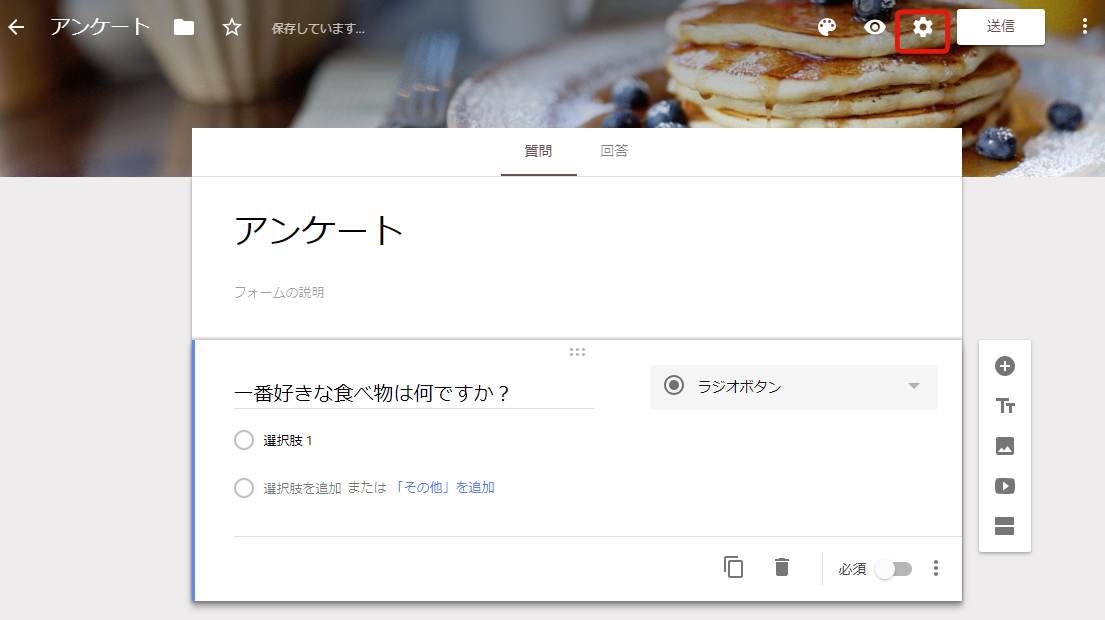
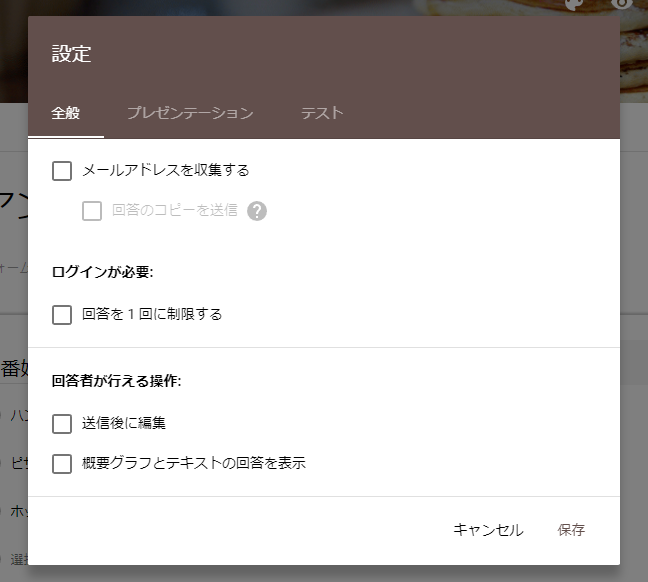
フォームを送信・シェアする
ページ右上の「送信」ボタンをクリックすると、送信・シェアの方法を設定できます。
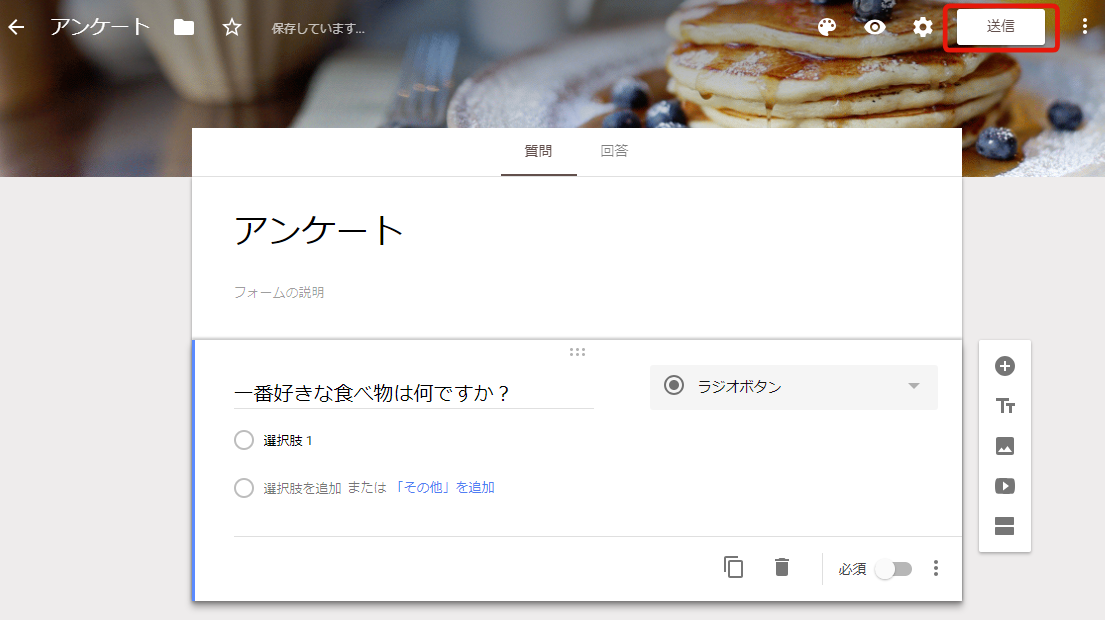
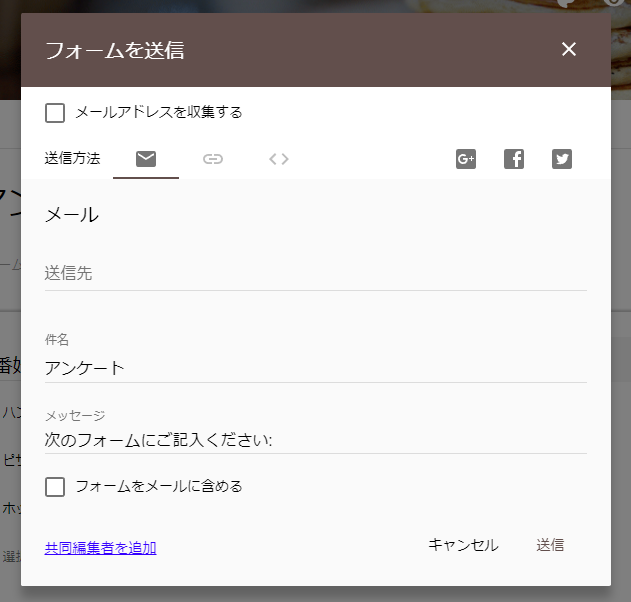
- メールで送信
- リンクを送信
- コードをサイト・ブログへ埋め込み表示する
用途に応じて使い分けることができ便利です。
フォームの回答を確認する
フォームを「回答」に切り替えると、回答データを参照できます。
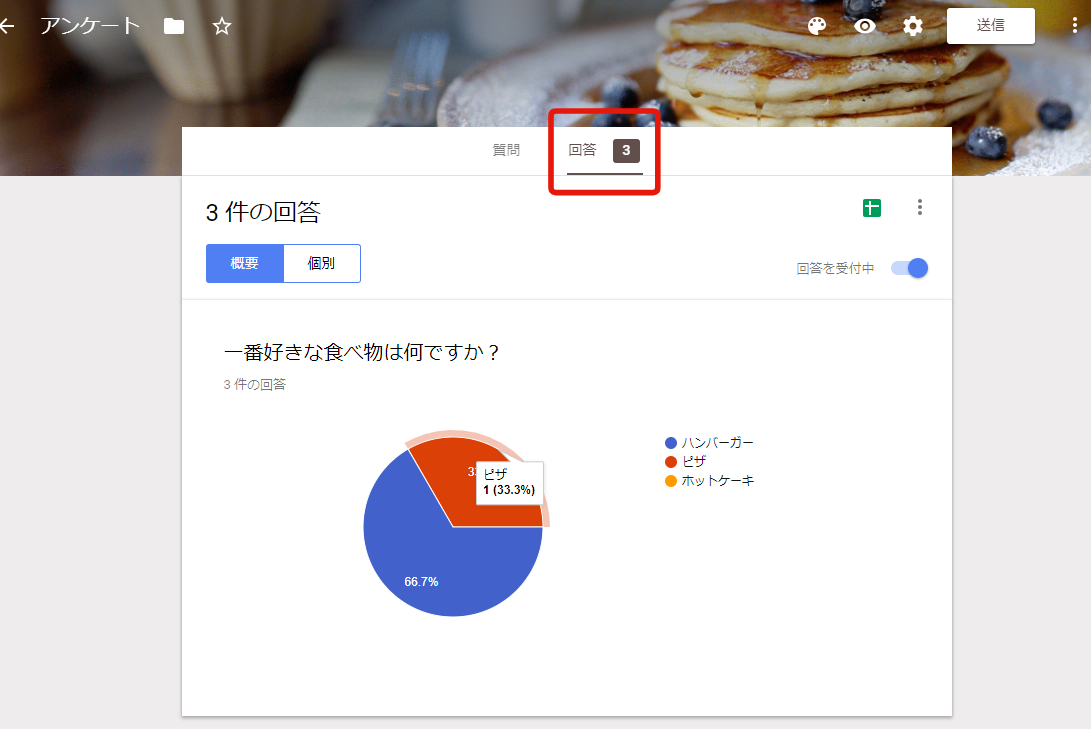
フォームに回答通知メールを設定する
回答の設定は右側の点が3つ並んでいるアイコンで確認できます。
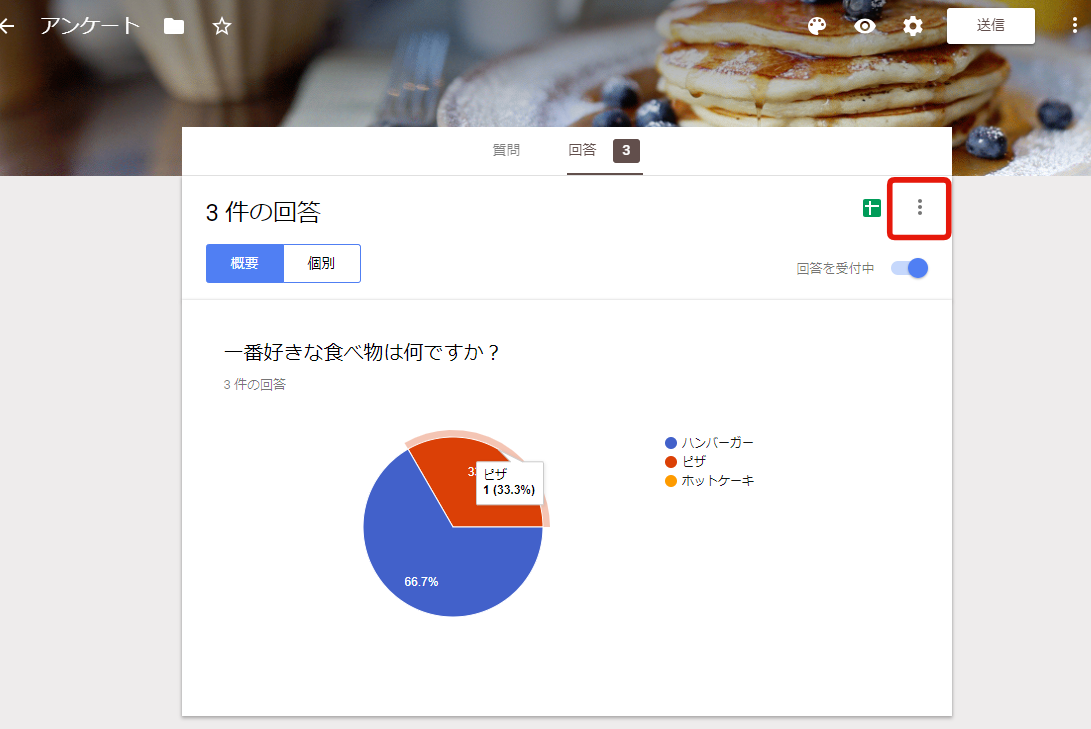
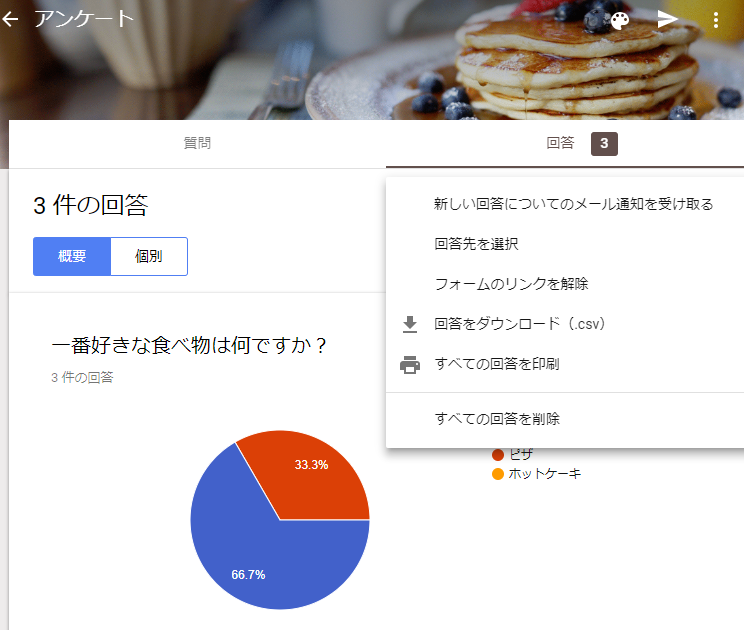
- 回答データのGoogleスプレッドシートへの同期
- フォームリンクの無効化
- エクセルファイルへのダウンロード
- 回答データの印刷
- 回答の削除
を行うことができます。
フォームの回答をGoogleスプレッドシートへ同期する
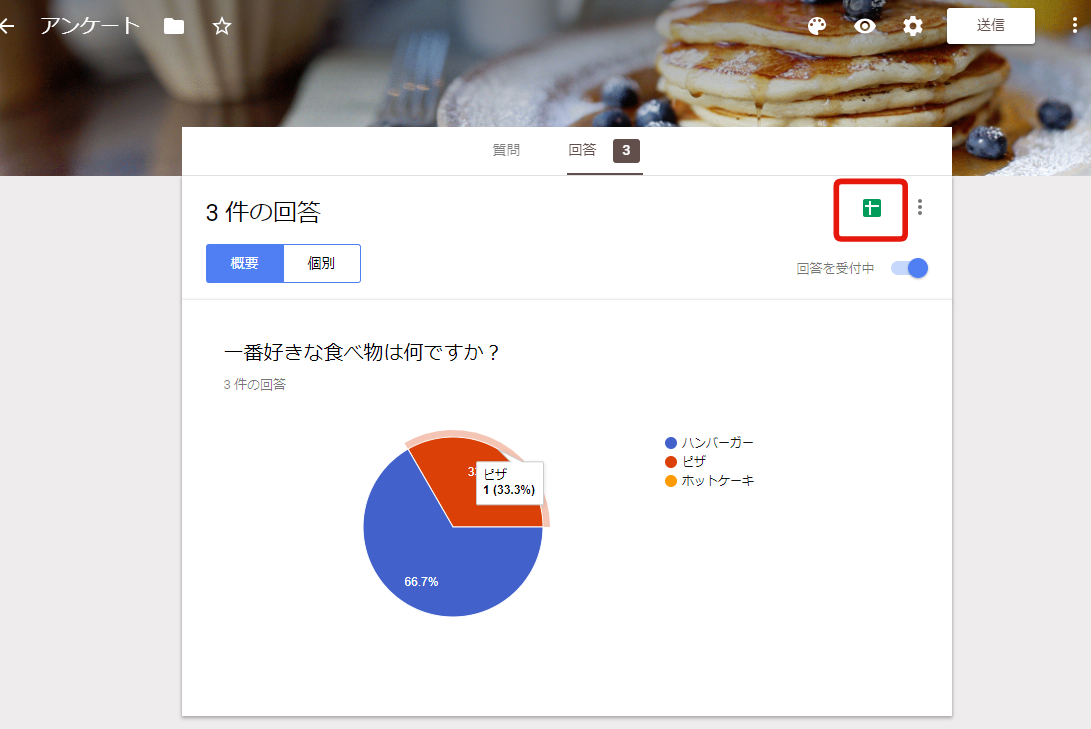
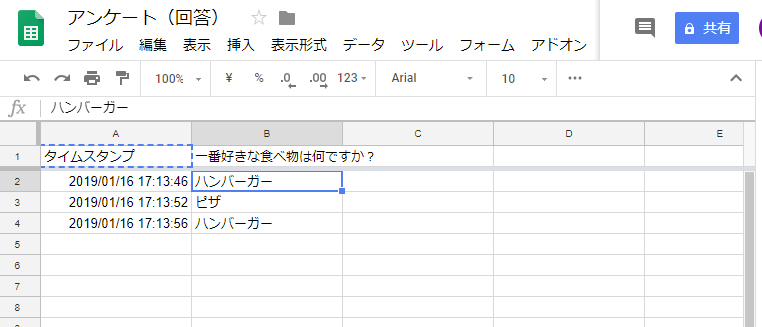
Googleスプレッドシートの共有・通知設定をする
回答データを同期したGoogleスプレッドシートを複数で共有することも可能です。
画面右上の「共有」ボタンをクリックします。
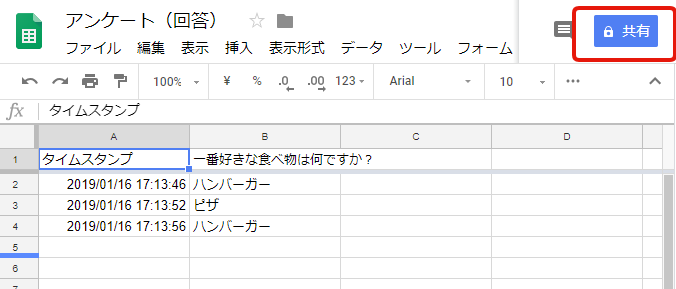
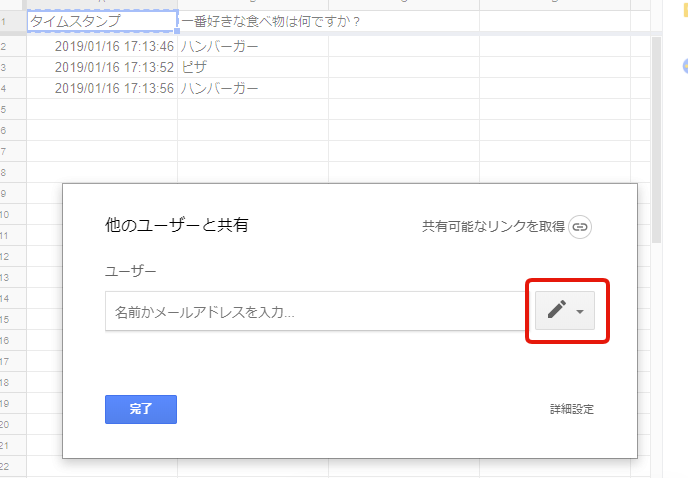
- 編集者・・・シートの編集ができます。
- コメント可・・・シートの編集はできず、コメントのみ追加できます。
- 閲覧のみ・・・シートの内容を閲覧するのみ、編集やコメントはできません。
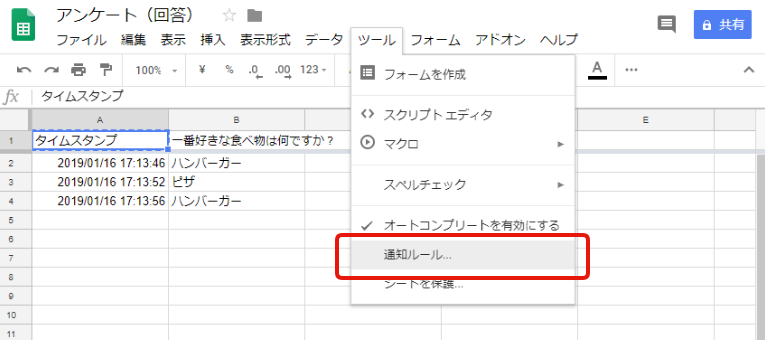

フォームを複数で見る場合の権限設定
別のGoogleアカウントを使用している人と、フォーム作成画面の閲覧・編集を共有できます。
画面右上の3つの点のアイコンをクリックします。