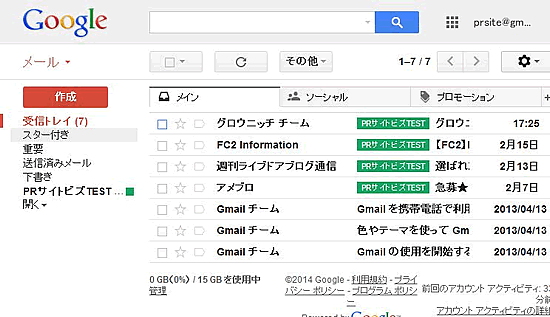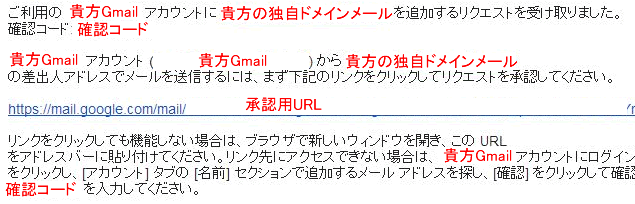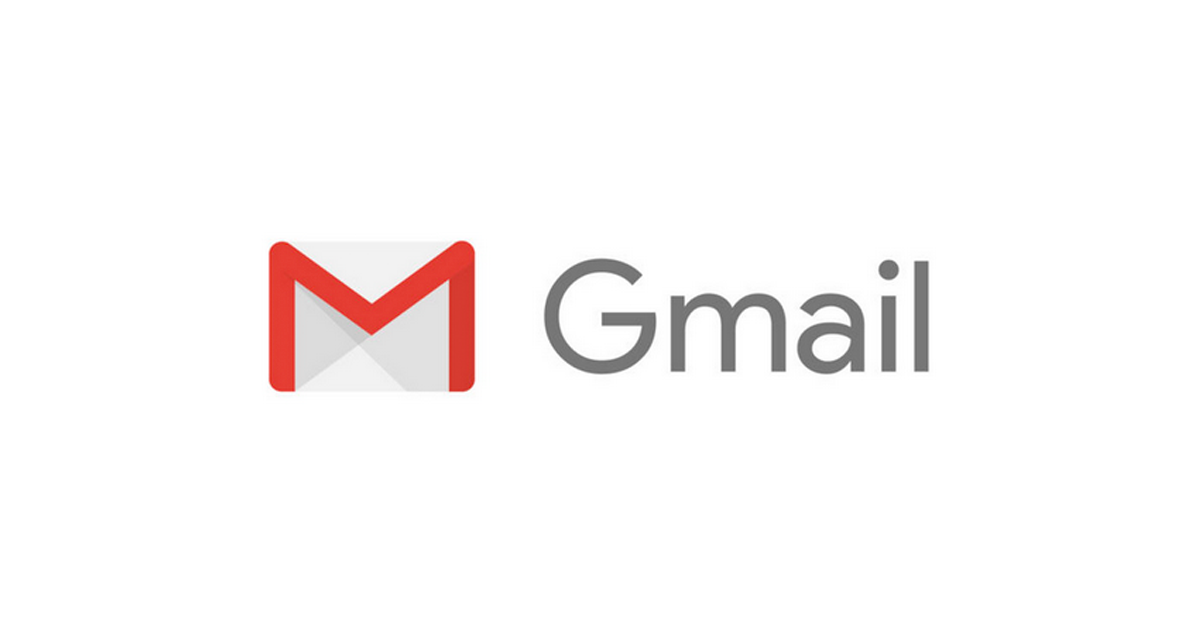
Googleのメールサービス「Gmail」の優れている点の一つは、
貴社で保有するドメイン(AAA.comなど)のメール(独自メール)を設定できる
メーラー(メールを送受信できるツール)としての機能が備わっている点です。
クラウド型のメーラーなので、PCやスマホ、タブレットでメールの内容を共有できます。
例えば、移動中にスマホで送信した内容が、オフィスに戻った時、PC上でも確認できるなど、
これまでの手間を一つ軽減できます。
また、PCを買い替えしてもGmail上でメールをやっていれば、
バックアップして新しいPCへ移行するといった手間も省略できます。
グロウニッチでは、有償でのGmail代行設定も行っておりますが、
多少PCをいじれる方であれば、このページを見ながら
1時間程度あれば設定できるはずなので、ぜひ、参考にしてみてください。
Gmailにアクセス
まず、ご利用中のGmailにアクセスします。アカウントがまだであれば、作成してください。
Gmailにアクセスすると、下図のような画面が表示されますので、右上部にある![]() 歯車マークをクリックし、「設定」を選んでください。
歯車マークをクリックし、「設定」を選んでください。
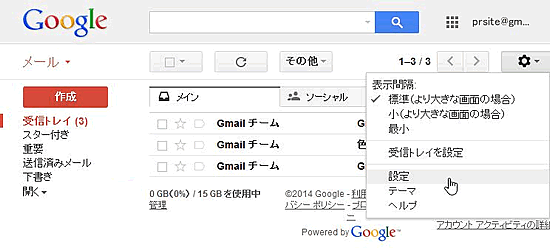
次に設定ページのナビゲーションにある「アカウント」をクリックします。
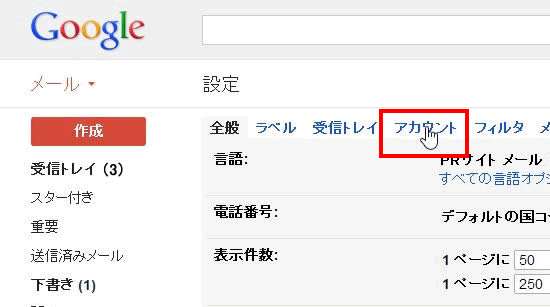
このページがメーラー機能を設定するページになります。
SMTP設定(送信アカウントの設定)
まず、独自ドメインの送信設定を行います。設定を完了すると、保有している独自メールアドレス(ここでは test@pr-site.biz )をGmailから送信できるようになります。
以下画像の通り、「名前:」欄のお使いのGmailアドレスの下に「メールアドレスを追加」というリンクがありますので、そちらをクリックします。
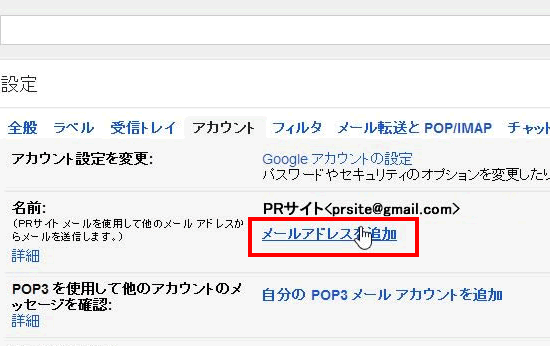
以下のようなボックスが立ち上がるので、設定するメールアドレスと、送信者として使う名前を入力します。入力が終わったら「次のステップ」に進みます。
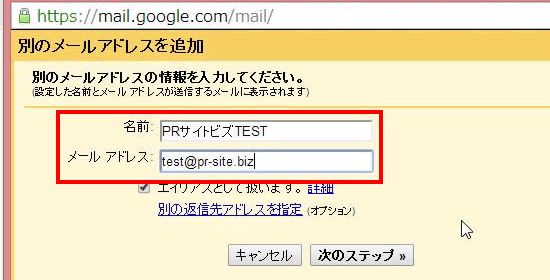
二通り設定方法がありますが、ここでは「SMTPサーバー経由」を選択します。SMTPで設定すると独自アドレスのメールサーバー経由で送信されます。発信元不明によるセキュリティブロックはされにくくなります。
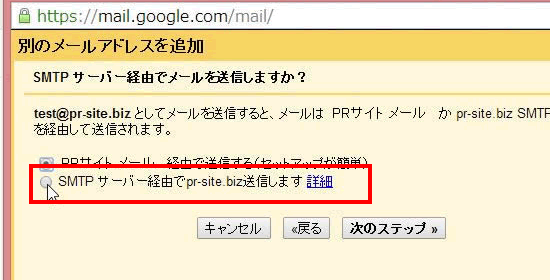
「SMTPサーバー」の設定を行い、「アカウントを追加」をクリックします。メールサーバー情報が分からない場合は、弊社担当者までご連絡ください。
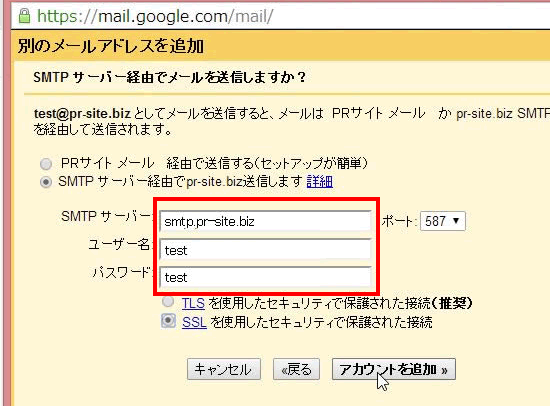
「SMTPサーバー」の設定を行うと、設定したメールアドレスに承認用の確認コードと承認URLが届きます。(以下のような内容のメールです。)
届いた「確認コード」を以下の赤枠の中に入力し「確認」をクリックするか、メール文内にある承認URLををクリックするとアカウントが追加されます。
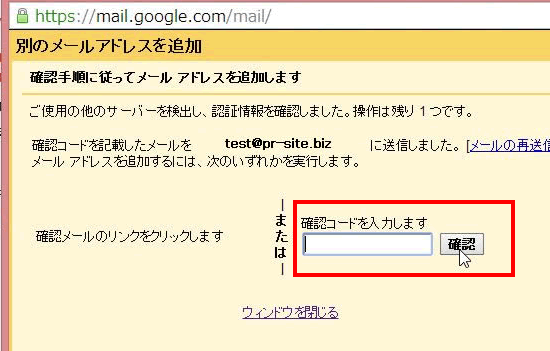
以下、赤枠のように追加されたか確認してください。このメールをデフォルトの送信アドレスにしたい場合は、アカウントの右にある「デフォルトに設定」をクリックします。また、メールサーバーが変更された場合は「情報を編集」をクリックすると、再度設定画面が立ち上がります。
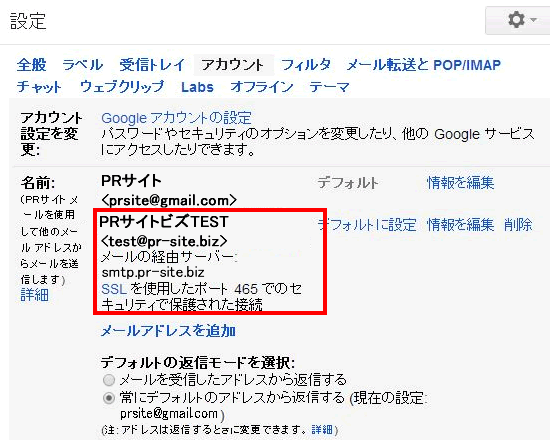
POP設定(受信アカウントの設定)
独自ドメインの受信設定を行います。設定が完了すると、保有している独自メールアドレス(ここでは test@pr-site.biz )宛てのメールがGmailで受信できるようになります。
「設定」>「アカウント」ページに戻り、「POP3を使用して他のアカウントの・・・・」欄の「自分のPOP3メールアカウントを追加」をクリックします。
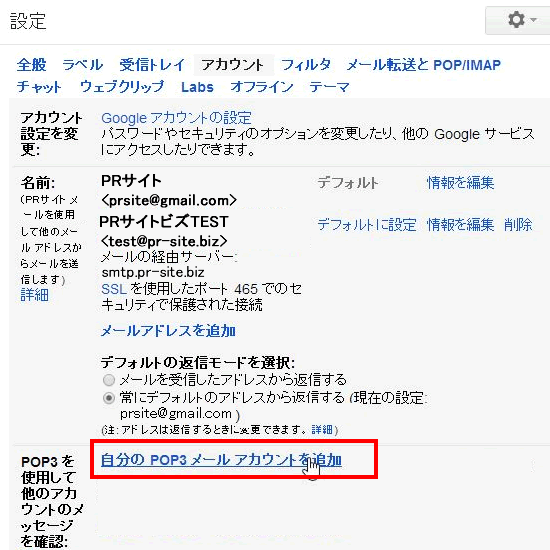
次に、独自ドメインのメールアドレスを入力し、「次のステップ」に進みます。
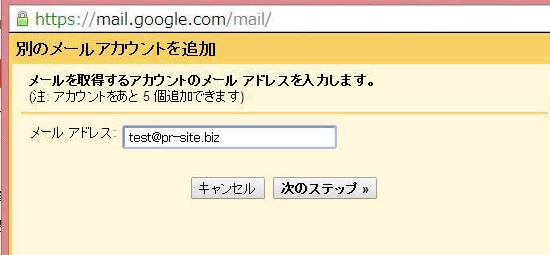
「POPサーバー」の設定を行い、「アカウントを追加」をクリックします。メールサーバー情報が分からない場合は、弊社担当者までご連絡ください。
「受信したメッセージのコピーをサーバーに残す」にチェックすると、万が一、Gmailにアクセスできなくてもメールサーバー上にメール履歴は残ります。また、「受信したメッセージにラベルを付ける」をチェックすると、受信メールにラベルが付与されます。
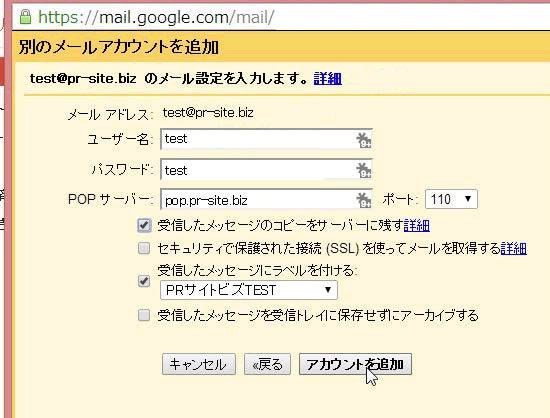
前項で「ラベル」を付与していると、下図の通り、左サイドメニューにリンクが設けられます。こちらをクリックすると、その「ラベル」の対象メールのみ一覧表示します。また、下図のようにカーソルを合わせると▼印が表示されるのでクリックします。
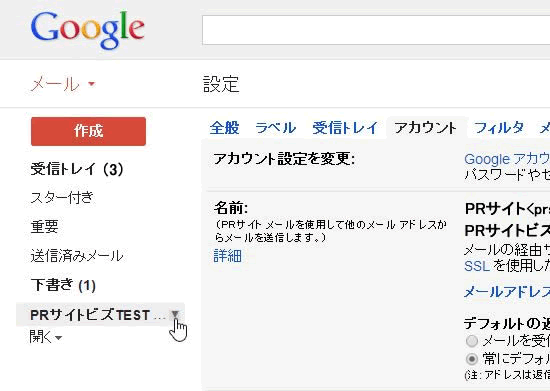
▼印をクリック > 「ラベルの色」を選択すると、ラベルの色が選べます。
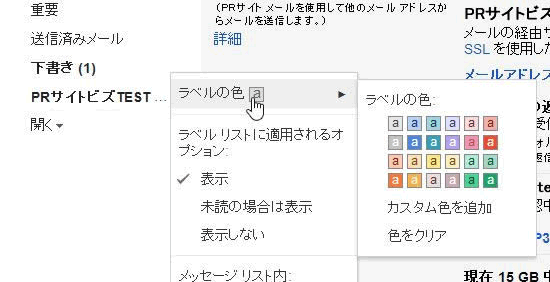
ラベルの色を付与すると下図の通り、メール一覧時に独自メール宛てに来たか、元のGmail宛てに来たか把握しやすくなります。